The HPCI Office has announced the discontinuation of GSI authentication. The following content will be revised at a later date. For information on how to comply with the latest authentication methods, please click here.
If you are an HPCI user, you can log in with GSI authentication in addition to the usual two-step authentication. This page introduces how to log in from Windows 10. here.
When logging in with GSI authentication, refer to the User Manual 'HPCI Login Manual (HPCI-CA01-001-21)' published by the HPCI Operations Office in advance. Manual (HPCI-CA01-001-21) published by the HPCI Operations Office. Also, refer to "1.3.2. Docker Container image for GSI-" in the same manual. OpenSSH" in the same manual, and install Docker Container image for GSI-OpenSSH.
Step 1. Launch Docker Desktop
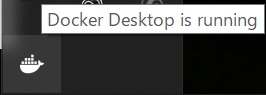
Step 2. Start Windows PowerShell
Step 3. Load the Docker image (only for installation)
|
PS C:\Users\username> docker load -i gsi-openssh-20201215.tar.bz2 c33ea345ab20: Loading layer [=================================>] 242.3MB/242.3MB 039c616acc15: Loading layer [=================================>] 31.23kB/31.23kB 7bf8d15f20d6: Loading layer [=================================>] 4.096kB/4.096kB dd7e690f7986: Loading layer [=================================>] 737.3kB/737.3kB Loaded image: hpci/gsi-openssh:20201215 PS C:\Users\username> PS C:\Users\username> docker images hpci/gsi-openssh REPOSITORY TAG IMAGE ID CREATED SIZE hpci/gsi-openssh 20201215 09dc54c1b937 3 months ago 434MB |
Step 4. Start the Docker container
|
PS C:\Users\username> docker run -d --rm --name gsi-openssh -v c:\Users\username\Documents:/home/hpciuser/work hpci/gsi-openssh:20201215 |
Step 5. Start GSI-OpenSSH bash
|
PS C:\Users\username> docker exec -i -t gsi-openssh /bin/bash |
Step 6. Download the proxy certificate
|
[hpciuser@a4dc58b0dee1 ~]$ myproxy-logon -s portal.hpci.nii.ac.jp -l hpciXXXXXX(HPCI-ID) |
Execute the following command to check the information of the proxy certificate you obtained.
|
[hpciuser@a4dc58b0dee1 ~]$ grid-proxy-info |
Step 7. Login to the login server
|
[hpciuser@a4dc58b0dee1 ~]$ gsissh -p 2222 squidhpc.hpc.cmc.osaka-u.ac.jp |
When you log in to the HPDA login server
|
[hpciuser@a4dc58b0dee1 ~]$ gsissh -p 2222 squidhpda.hpc.cmc.osaka-u.ac.jp |
Step 8. Termination process
|
-bash-4.2$ exit [hpciuser@a4dc58b0dee1 ~]$ PS C:\Users\username> |
Execute the following command to stop the Docker container.
|
PS C:\Users\username> docker stop gsi-openssh gsi-openssh PS C:\Users\username> |

