First
Basic access to our large-scale computer systems is though the login to Login node as the gateway from outside the CMC-SCinet using SSH and GSI-SSH. After logging in, users are automatically connected to the Frontend node as the working computing server. Users can develop and compile their own programs as well as submit jobs through the scheduler.
* This page is how to login SQUID. If you login OCTOPUS, please see this page.
* HPCI and JHPCN-HPCI users can login SQUID with GSI-SSH. Please see this page.
The following PDF is Getting Started Guide.
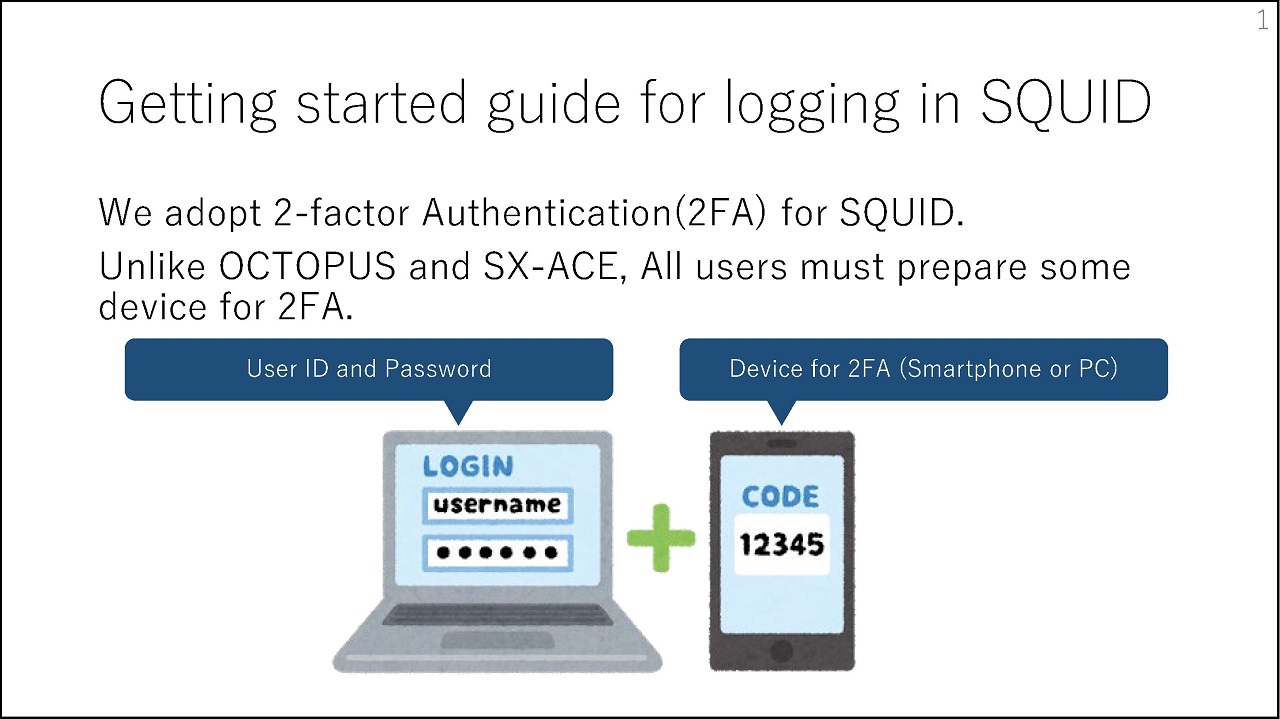
If you can not the above PDF file, or If you want to know in detail, please see the following:
Preparation
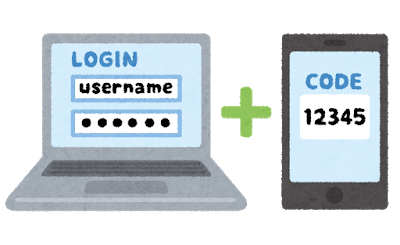
Login information
| Server name | Host name |
|---|---|
| HPC frontend | squidhpc.hpc.cmc.osaka-u.ac.jp |
| HPDA frontend | squidhpda.hpc.cmc.osaka-u.ac.jp |
Password
Application for 2FA
| OS | Application | Distributor |
|---|---|---|
| Android | Google Authenticator | Google Play Store |
| Microsoft Authenticator | Google Play Store | |
| iOS | Google Authenticator | Apple App Store |
| Microsoft Authenticator | Apple App Store | |
| Windows | WinAuth | Github |
| macOS | Step Two | Apple App Store |
How to login
No.1 login with SSH
* The "-l" in the ssh command below is a "hyphen lowercase l". Please note that it is easy to confuse with I (uppercase i) or | (pipe).
|
$ ssh (-l UserID) squidhpc.hpc.cmc.osaka-u.ac.jp The authenticity of host ‘squidhpc.hpc.cmc.osaka-u.ac.jp (133.1.66.X)’ can’t be established. |
No.2 Keep QR code
| Initiallize google-authenticator Warning: pasting the following URL info your browser exposes the OTP secret to Google: https://www.google.com/chart?chs=200*200&chld=M|0&cht=qr&otpauth://totp/user1@squidhpc.hpc.cmc.osaka-u.ac.jp%3Fsecret%3DDXXXXXXXXCLI%26issuer%3Dsquidhpc.hpc.cmc.osaka-u.ac.jp Your new secret key is: XXXXXXXXXXX Enter code from app (-1 to skip): -1 |
2FA application require QR code in the first setting. Please keep this code and proceed to No.3.
* The QR code notation may be corrupted depending on the window size of the terminal software. Please adjust the font size or use the URL and secret key provided.
No.3 Set 2FA
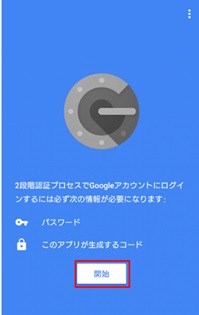
Select "Scan Barcode" or "Enter the provided key" and enter the QR code or secret key displayed.
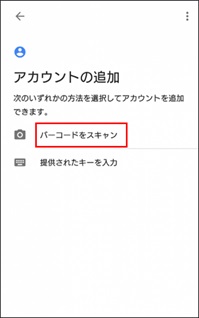
When you completed, the target user will be registered in the Google authentication system and a one-time password will be issued.
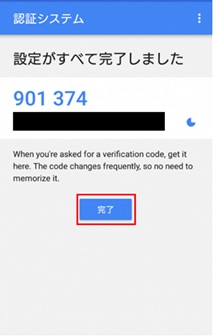
No.4 End of initial login
Go back to the terminal and fill in the questions.
| Your new secret key is: XXXXXXXXXXX Enter code from app (-1 to skip): -1 Code confirmation skipped Your emergency scratch codes are: ok? Hit enter: (Enter key) |
Enter -1 for "Enter code from app (-1 to skip):" to skip. "OK? Hit enter:" is displayed. Press Enter to log out once.
* In "Your emergency scratch codes are:", it is possible to issue a specified number of codes that can be used only once, but it is set to 0 for security reasons.
No.5 Second and subsequent Logins
Launch the two-step verification app and check your one-time password.
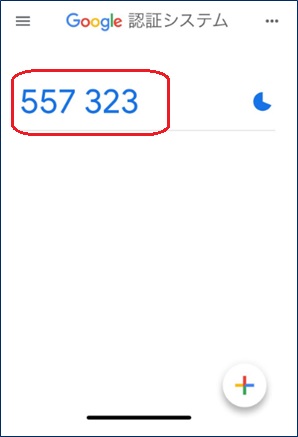
Use the terminal software or SSH command to perform SSH access. When logging in, use the one-time password obtained.
The following is an example of SSH login to HPC frontend(squidhpc.hpc.cmc.osaka-u.ac.jp):
$ ssh (-l UserID) squidhpc.hpc.cmc.osaka-u.ac.jp
(UserID)@squidhpc.hpc.cmc.osaka-u.ac.jp's password: *****(Enter your password)
Verification code: *****(Enter one-time password)
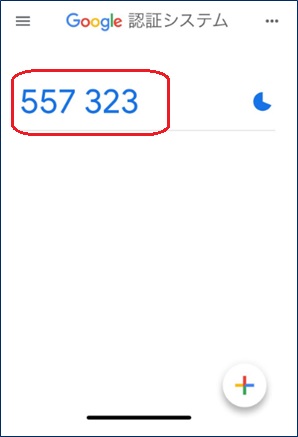
Use the terminal software or SSH command to perform SSH access. When logging in, use the one-time password obtained.
The following is an example of SSH login to HPC frontend(squidhpc.hpc.cmc.osaka-u.ac.jp):
|
$ ssh (-l UserID) squidhpc.hpc.cmc.osaka-u.ac.jp (UserID)@squidhpc.hpc.cmc.osaka-u.ac.jp's password: *****(Enter your password) Verification code: *****(Enter one-time password) |
If you have any problem
Recovery instruction if Two-factor Authentication became unavailable


