File transfer on Windows
Install file transfer software using SSH (Secure Shell) to connect to our file transfer server (FTP server). There are several FTP software available. Here we show an example using WinSCP, a free software.
Getting WinSCP
Please download WinSCP from the WinSCP official site and do the installation following the instructions.
Connecting procedure
Start WinSCP and connect to the FTP server.
Click the [ログイン] button after completing the following configuration:
hostname ftp.hpc.cmc.osaka-u.ac.jp
port 22
username your userID
password your password
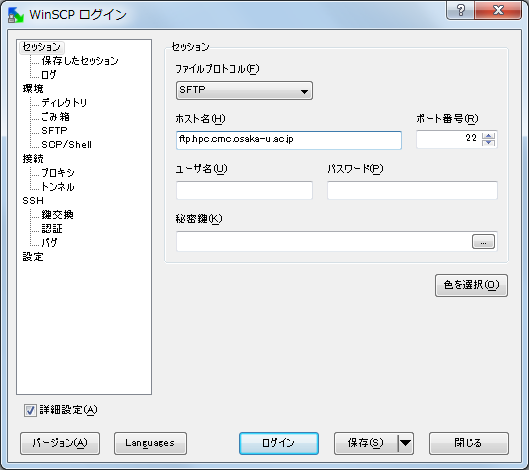
* Please use "テキスト(text)" as the transfer mode (「設定」→「環境設定」) when you transfer text files such as your program and NQS script. Saving session information is useful after completing the configuration.
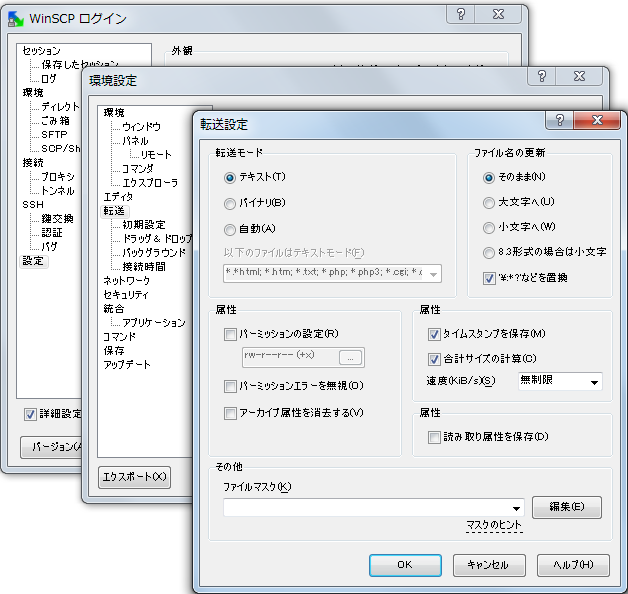
set [テキスト] as the transfer mode.
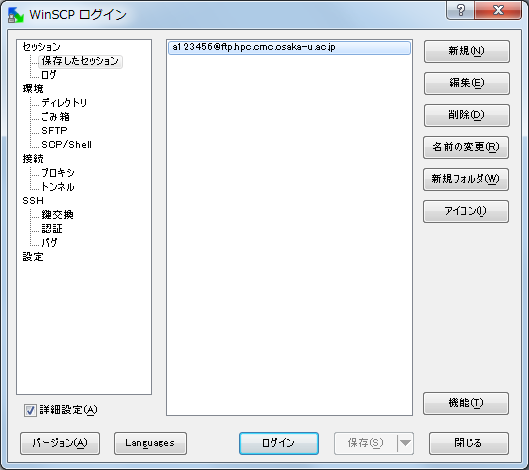
All session information is listed when saved.
Click [ログイン] after choosing the information of the session you want to use.
When that server is not on the list, a confirmation window appears. Click [はい] when you are sure that the server information is correct.
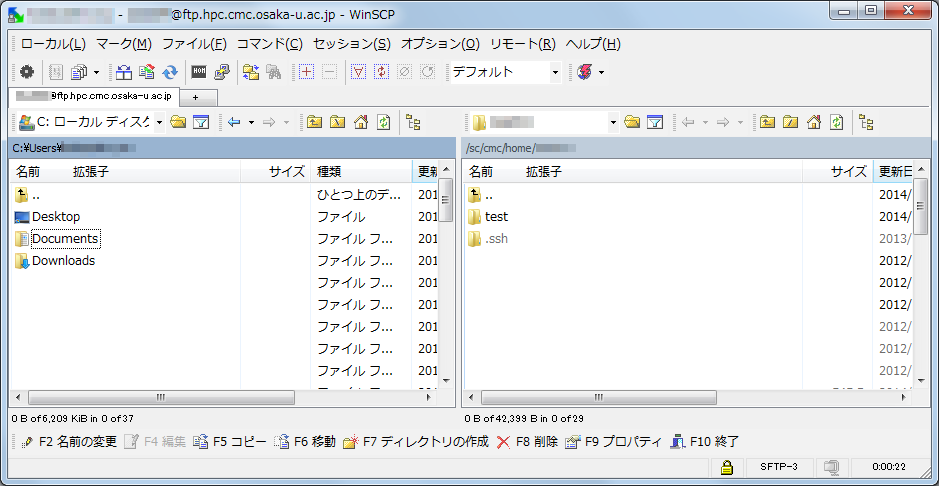
Please see the file lists of the local host on the left panel and file lists of the server on the right panel.
How to use
The following operations can be easily performed:
+ File transfer from local to server PC.
Choose a file to transfer on the right panel and then drag-and-drop it to the left panel.
+ Directory transfer
Choose a directory to transfer and then drag-and-drop to the place you want to transfer.
+ Making a directory on the server
On the right panel, right-click-> new -> click directory
For further details please use help on the official site.
File transfer on UNIX-derived OS (Linux, MacOSX etc)
An example of connecting to our FTP server from UNIX-derived OS is shown below. In this example, installation of SFTP and SCP is done. If this does not work, please consult the administrator of your system.
Connecting procedure (sftp)
Connect to the FTP server using sftp.
Next is an example of connecting with user a 61234
1. Type the following command:
% sftp a61234@ftp.hpc.cmc.osaka-u.ac.jp
2. Type "yes" when you first connect to the ftp server and the following message appears:
The authenticity of host 'login.hpc.cmc.osaka-u.ac.jp (133.1.65.34)' cannot be established, but the keys of different types are already known for this host.
The RSA key fingerprint is 19:14:7f:28:54:39:16:9a:99:d0:db:93:d6:ff:f3:13.
Are you sure you want to continue connecting (yes/no)? yesWarning: Permanently adding 'login.hpc.cmc.osaka-u.ac.jp,133.1.65.34' (RSA) to the list of known hosts.
3.Type your password:
a61234@ftp.hpc.cmc.osaka-u.ac.jp's password: XXXXXXXX
(Typed password is not displayed)
4.As in the usual FTP, the get and put commands can be used for file transfer.
Next is an example of the file sample.f, which is transferred to the home directory of our large-scale computer systems.
sftp> put sample.f
Uploading sample.f to /sc/cmc/home/a61234/sample.f
Connecting procedure (scp case)
In this case, you need to know the name of file and directory on the server in advance.
1.Type the following command.
+ If you want to transfer the file sample.f onto the current directory on your local PC to the home directory of our systems:
% scp sample.f a61234@ftp.hpc.cmc.osaka-u.ac.jp:
+ If you want to transfer the file sample.c into the abc directory under your home directory on our large-scale computer system to sample2.c in the current directory on your local PC:
% scp a61234@ftp.hpc.cmc.osaka-u.ac.jp:abc/sample.c sample2.c
* You can transfer multiple files simultaneously and recursively transfer files per-directory For detail, please use "man scp".
2. Type "yes" when you first connect to the ftp server and the following message will appear:
The authenticity of the host 'login.hpc.cmc.osaka-u.ac.jp (133.1.65.34)' cannot be established, but keys of different types are already known for this host.
The RSA key fingerprint is 19:14:7f:28:54:39:16:9a:99:d0:db:93:d6:ff:f3:13.
Are you sure you want to continue connecting (yes/no)? yes
Warning: Permanently adding 'login.hpc.cmc.osaka-u.ac.jp,133.1.65.34' (RSA) to the list of known hosts.
3.Type your password.
a61234@ftp.hpc.cmc.osaka-u.ac.jp's password: XXXXXXXX
(Typed password is not displayed)
4.File transfer will start. Transfer status is displayed during the file transfer.
sample.f 100% |*****************************| 1326 00:01

