Windowsシステムの場合
Windows用Xサーバのソフトウェアをあらかじめインストールする必要があります。該当ソフトウェアは多数ありますが、ここではフリーソフトのVcXsrvを利用する例を紹介します。SSH接続には、TeraTermを使用します。
VcXsrvのインストール、起動
公式サイトからセットアップファイルをダウンロードし、手順に従ってインストールしてください。基本的には初期設定のまま、[Next >]、[Install]とクリックしてインストールするだけで問題ありません。"Completed"と表示されるとインストールは完了です。
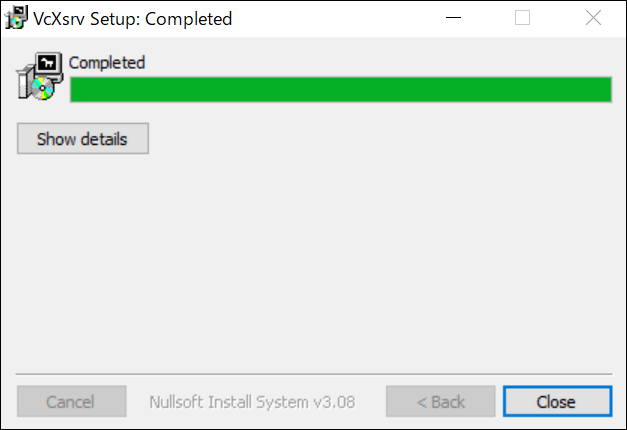
インストールが完了すると"Xlaunch"というアイコンがデスクトップに作成され、これをダブルクリックすることでVcXsrvを起動できます。大規模計算機システムでXサーバ環境を利用する場合、ログインする前にVcXsrvを立ち上げておく必要がありますので、クイックランチやタスクバーにアイコンを登録しておくと便利です。起動時にいくつかの設定画面が表示されますが、全て初期設定のまま、[次へ(N) >]、[完了]をクリックするだけで問題ありません。起動すると、タスクバーに「X」アイコンが表示されます。
![]()
TereTerm側の設定
Xサ―バ環境のアプリケーションを利用の際は、予めTeraTermの設定にて、「SSHポート転送」の設定が必要です。
1.「設定」→「SSH 転送」→「SSHポート転送」画面を開き、[リモートの(X)アプリケーションをローカルのXサーバに表示する]のチェックボックスにチェックを入れ、「OK」をクリックして閉じます。
2.「設定」→「設定の保存」から設定ファイルを保存します。
3. 保存された設定は、次の起動から有効になりますので、TeraTermを終了します。
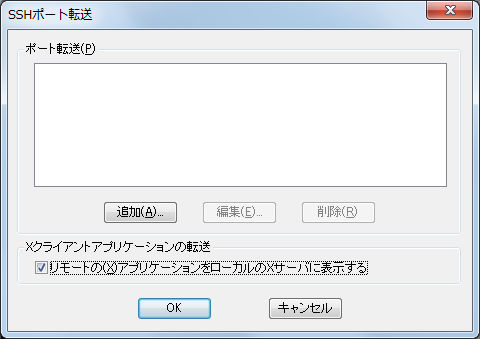
接続手順・ソフト起動方法
1. VcXsrvを起動します。タスクバーに「X」アイコンが表示されます。
![]()
2. TeraTermを起動し、ログインします。
手順は通常のログイン方法と同じです。
3. 利用したいアプリケーションのコマンドを入力することで、利用が可能となります。ここでは、AVSExpressを起動する例を紹介します。
コマンドラインから、以下のコマンドを入力します。
% module load BaseApp
% module load AVSExpress
% express
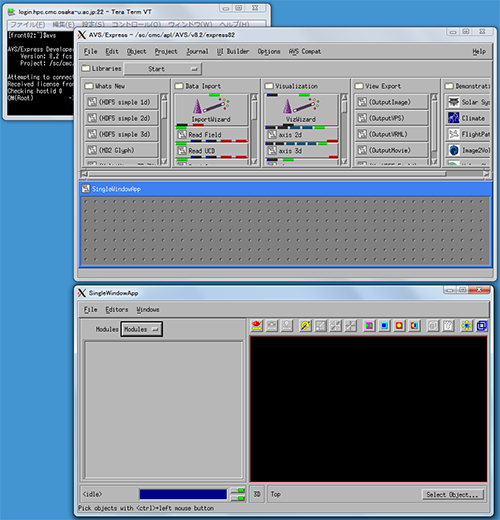
ログインしているTereTermとは別のウィンドウでアプリケーションが起動されます。
アプリケーションの終了
アプリケーションの「×」ボタン等で終了できます。VcXsrvの終了は、タスクバーの「X」アイコンを右クリック→「Exit」をクリックしてください。
Unix系OS(Linux, Mac OS X 等)システムの場合
sshコマンドを使い、-X オプションを追加して、ログインサーバに接続します。
% ssh -X login.hpc.cmc.osaka-u.ac.jp -l a61234
この後は、Windowsシステムの【接続手順・ソフト起動方法】の【3.】以降と同じです。

