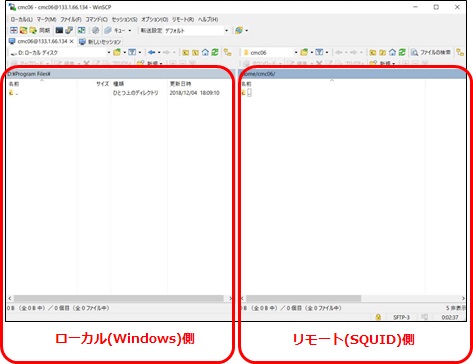We introduce how to file transfer from your local PC to SQUID. If you have not installed some SFTP or SCP tool on your PC, please install it by yourself in advance.
Preparation
Launch the two-step verification app and check your one-time password. The one-time password is updated every 30 seconds. Keep displayed above screen so that you can use the latest on-time password.
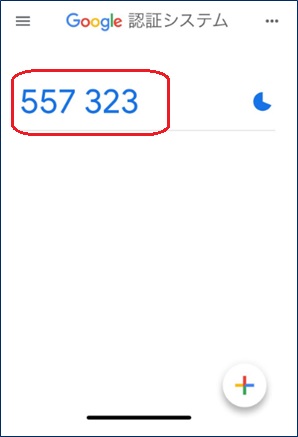
How to transfer file
File transfer with sftp
File transfer with scp
File transfer with WinSCP
file transfer with sftp
1. Enter the following command.
% sftp a61234@squidhpc.hpc.cmc.osaka-u.ac.jp
2. When connecting to the FTP server for the first time, the following message will be appeared, and enter yes.
The authenticity of host 'squidhpc.hpc.cmc.osaka-u.ac.jp' can't be established but keys of different type are already known for this host.
RSA key fingerprint is 19:14:7f:28:54:39:16:9a:99:d0:db:93:d6:ff:f3:13.
Are you sure you want to continue connecting (yes/no)? yesWarning: Permanently added 'squidhpc.hpc.cmc.osaka-u.ac.jp,133.1.65.XX' (RSA) to the list of known hosts.
3. When you are asked a password, enter your password.
a61234@squidhpc.hpc.cmc.osaka-u.ac.jp's password: XXXXXXXX
(The password you entered is not displayed)
4. When you are asked the Verification code, enter the one-time password you obtained from the two-step verification app.
Verification code: ***** (enter one-time password)
5. File transfer is performed using the get and put commands in the same way as normal FTP. The following example transfers the “sample.f “file to the home of a large computer system.
sftp> put sample.f
Uploading sample.f to /sc/cmc/home/a61234/sample.f
file transfer with scp
1. Enter the following command
- When transferring the file sample.f on the current directory of the local terminal to the home directory of SQUID
% scp sample.f a61234@squidhpc.hpc.cmc.osaka-u.ac.jp:
- When transferring the file sample.c in the abc directory under the home directory of SQUID to the current directory of the local terminal
% scp a61234@squidhpc.hpc.cmc.osaka-u.ac.jp:abc/sample.c sample2.c
* scp can also transfer multiple files at once, or recursively transfer files across directories. For more information, refer to the scp manual with the "man scp" command.
2. When connecting to the FTP server for the first time, the following message will be appeared, and enter yes.
The authenticity of host 'squidhpc.hpc.cmc.osaka-u.ac.jp' can't be established but keys of different type are already known for this host.
RSA key fingerprint is 19:14:7f:28:54:39:16:9a:99:d0:db:93:d6:ff:f3:13.
Are you sure you want to continue connecting (yes/no)? yes
Warning: Permanently added 'login.hpc.cmc.osaka-u.ac.jp,133.1.65.34' (RSA) to the list of known hosts.
3. When connecting to the FTP server for the first time, the following message will be appreared, and enter yes.
a61234@squidhpc.hpc.cmc.osaka-u.ac.jp's password: XXXXXXXX
(入力したパスワードは表示されません)
4. When you are asked the verification code, enter the one-time password you obtained from the two-step verification app.
Verification code: ***** (enter one-time password)
5. The file transfer will be started. The transfer status, transfer file size and transfer time will be displayed as below.
sample.f 100% |*****************************| 1326 00:01
file transfer with WinSCP
1. Getting WinSCP
Please download WinSCP from WinSCP official site and do the installation following the instructions.
2. Connecting procedure
Start WinSCP and connect to the FTP server. Click the [login] button after completing the following configuration:
Host: squidhpc.hpc.cmc.osaka-u.ac.jp または squidhpda.hpc.cmc.osaka-u.ac.jp
Port: 22
User: UserID
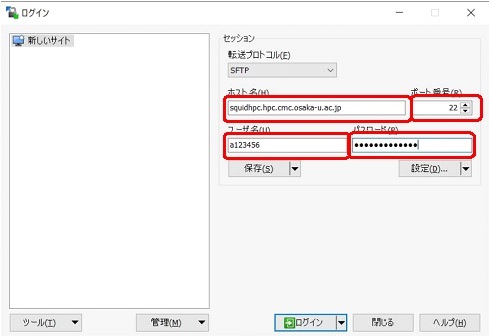
3. Enter a one-time password
When you are asked the verification code, enter the one-time password obtained from the two-step verification app.
※When transferring a text file such as a program and NQS script, set the transfer mode to "テキスト" in the "設定" → "環境設定" item. After changing the settings, it is convenient to "保存" the session information.
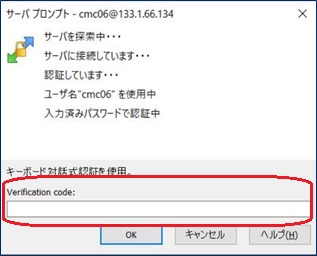
4. Start file transfer
When you log in successfully, the local (Windows®) folder and the remote (SQUID) folder will be displayed on the left and right respectively. You can transfer files by dragging and dropping the files to be transferred to the left or right.