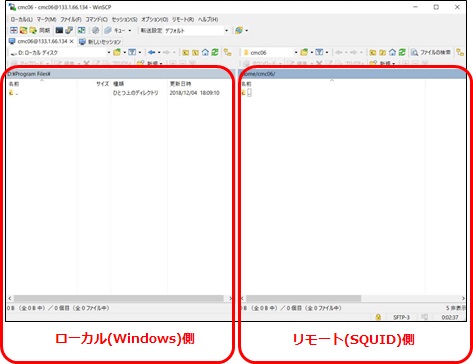本ページでは、ご自身の端末や研究室の端末からSQUIDに対して、ファイルを転送する方法を解説します。端末側に予めSFTPやSCPがインストールされていることを前提としていますので、SFTPやSCPがインストールされていない場合は、ご自分でインストールしていただくか、端末の管理者に相談してください。
事前準備
2段階認証アプリを起動して、ワンタイムパスワードを確認します。ワンタイムパスワードは、30秒ごとに新しくなります。ログイン時には最新のワンタイムパスワードを使用するため、ログイン完了まで、以下の画面を表示したままにしてください。
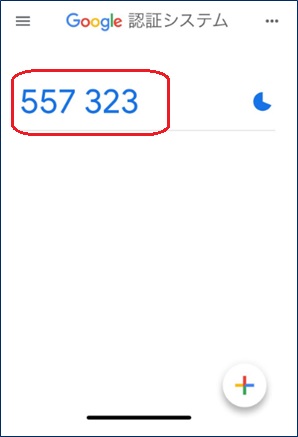
ファイル転送手順
sftpコマンドを使ったファイル転送
scpコマンドを使ったファイル転送
ソフトウェアを使ったファイル転送
sftpコマンドを使ったファイル転送
1. 次のコマンドを入力します。
% sftp a61234@squidhpc.hpc.cmc.osaka-u.ac.jp
2. 初めてFTPサーバに接続する場合は次のようなメッセージが表示されますので、yes を入力します。
The authenticity of host 'squidhpc.hpc.cmc.osaka-u.ac.jp' can't be established but keys of different type are already known for this host.
RSA key fingerprint is 19:14:7f:28:54:39:16:9a:99:d0:db:93:d6:ff:f3:13.
Are you sure you want to continue connecting (yes/no)? yesWarning: Permanently added 'squidhpc.hpc.cmc.osaka-u.ac.jp,133.1.65.XX' (RSA) to the list of known hosts.
3. パスワードを聞かれますので、正しいパスワードを入力します。
a61234@squidhpc.hpc.cmc.osaka-u.ac.jp's password: XXXXXXXX
(入力したパスワードは表示されません)
4. Verification code を聞かれますので、2段階認証アプリから取得したワンタイムパスワードを入力します。
Verification code: ***** (ワンタイムパスワードを入力)
5. 通常のFTPと同様に、get、putコマンドなどによりファイル転送を行います。
次の例は、sample.f ファイルを大規模計算機システムのホームに転送する例です。
sftp> put sample.f
Uploading sample.f to /sc/cmc/home/a61234/sample.f
scpを使ったファイル転送
1. 次のコマンドを入力します。
・ ローカル端末のカレントディレクトリ上のファイル sample.f を、大規模計算機システムのホームディレクトリに転送する場合
% scp sample.f a61234@squidhpc.hpc.cmc.osaka-u.ac.jp:
・ 大規模計算機システムのホームディレクトリ下の abc ディレクトリの中のファイル sample.c を、ローカル端末のカレントディレクトリ上の sample2.c に転送する場合
% scp a61234@squidhpc.hpc.cmc.osaka-u.ac.jp:abc/sample.c sample2.c
※ scp では、複数のファイルを一度に転送したり、ディレクトリごと再帰的にファイルを転送することもできます。詳しくは、「man scp」コマンドで scp のマニュアルを参照してください。
2. 初めてFTPサーバに接続する場合は次のようなメッセージが表示されますので、yes を入力します。
The authenticity of host 'squidhpc.hpc.cmc.osaka-u.ac.jp' can't be established but keys of different type are already known for this host.
RSA key fingerprint is 19:14:7f:28:54:39:16:9a:99:d0:db:93:d6:ff:f3:13.
Are you sure you want to continue connecting (yes/no)? yes
Warning: Permanently added 'login.hpc.cmc.osaka-u.ac.jp,133.1.65.34' (RSA) to the list of known hosts.
3. パスワードを聞かれますので、正しいパスワードを入力します。
a61234@squidhpc.hpc.cmc.osaka-u.ac.jp's password: XXXXXXXX
(入力したパスワードは表示されません)
4. Verification code を聞かれますので、2段階認証アプリから取得したワンタイムパスワードを入力します。
Verification code: ***** (ワンタイムパスワードを入力)
5. ファイル転送が行われ、転送状況、転送ファイルサイズ、転送時間が表示されます。
sample.f 100% |*****************************| 1326 00:01
ソフトウェアを使ったファイル転送
1. WinSCPの入手
WinSCP公式サイトなどからダウンロードし、手順に従ってインストールしてください。
2. WinSCPの起動
WinSCPを起動し、FTPサーバへ接続します。下記の項目を設定後、[ログイン]ボタンをクリックします。
ホスト名: squidhpc.hpc.cmc.osaka-u.ac.jp または squidhpda.hpc.cmc.osaka-u.ac.jp
ポート番号: 22
ユーザ名:利用者番号
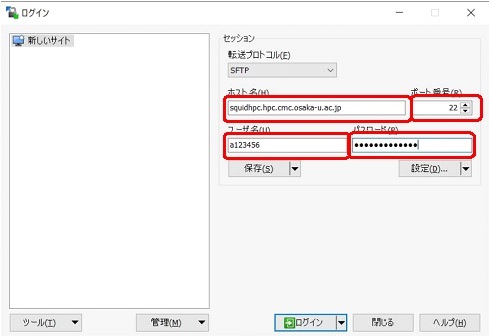
3. ワンタイムパスワード入力
Verification code を聞かれますので、2段階認証アプリから取得したワンタイムパスワードを入力します。
※プログラムやNQSスクリプトなどのテキストファイルを転送する際は、「設定」→「環境設定」の項目にて、転送モードを「テキスト」に設定してください。 なお、設定変更後は、セッション情報を「保存」しておくと便利です。
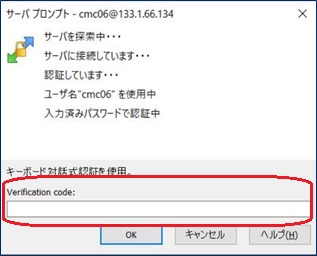
4. ファイル転送開始
ログインに成功すると、ローカル(Windows)のフォルダと、リモート(SQUID)のフォルダが左右に表示されます。
転送対象ファイルを左右に、ドラッグアンドドロップすることで、ファイル転送が可能になります。