HPCI利用者の場合、通常の2段階認証以外にGSI認証によるログインが可能です。本ページではWindows10からのログイン方法をご紹介します。2段階認証でのログインについてはこちらをご参照ください。
GSI認証でログインする場合は、事前に、HPCI運用事務局が公開しているユーザマニュアル『HPCIログインマニュアル(HPCI-CA01-001-21)』の「2.1. 電子証明書の発行手順」を参照のうえ、電子証明書と代理証明書を発行しておいてください。また、同マニュアルの「1.3.2. Docker Container image for GSI-OpenSSH」を参照し、Docker Container image for GSI-OpenSSHをインストールしてください。
手順1. Docker Desktopの起動
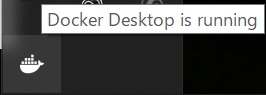
手順2. Windows PowerShell の起動
手順3. Docker イメージのロード (導入時のみ)
|
PS C:\Users\username> docker load -i gsi-openssh-20201215.tar.bz2 c33ea345ab20: Loading layer [=================================>] 242.3MB/242.3MB 039c616acc15: Loading layer [=================================>] 31.23kB/31.23kB 7bf8d15f20d6: Loading layer [=================================>] 4.096kB/4.096kB dd7e690f7986: Loading layer [=================================>] 737.3kB/737.3kB Loaded image: hpci/gsi-openssh:20201215 PS C:\Users\username> PS C:\Users\username> docker images hpci/gsi-openssh REPOSITORY TAG IMAGE ID CREATED SIZE hpci/gsi-openssh 20201215 09dc54c1b937 3 months ago 434MB |
手順4. Docker コンテナの起動
|
PS C:\Users\username> docker run -d --rm --name gsi-openssh -v c:\Users\username\Documents:/home/hpciuser/work hpci/gsi-openssh:20201215 |
手順5. GSI-OpenSSH bash の開始
|
PS C:\Users\username> docker exec -i -t gsi-openssh /bin/bash |
手順6. 代理証明書のダウンロード
|
[hpciuser@a4dc58b0dee1 ~]$ myproxy-logon -s portal.hpci.nii.ac.jp -l hpciXXXXXX(HPCI-ID) |
以下コマンドを実行し、取得した代理証明書の情報を確認します。
|
[hpciuser@a4dc58b0dee1 ~]$ grid-proxy-info |
手順7. ログインサーバへのログイン
・HPCログインサーバにログインする場合
|
[hpciuser@a4dc58b0dee1 ~]$ gsissh -p 2222 squidhpc.hpc.cmc.osaka-u.ac.jp |
・HPDAログインサーバにログインする場合
|
[hpciuser@a4dc58b0dee1 ~]$ gsissh -p 2222 squidhpda.hpc.cmc.osaka-u.ac.jp |
手順8. 終了処理
|
-bash-4.2$ exit [hpciuser@a4dc58b0dee1 ~]$ PS C:\Users\username> |
以下コマンドを実行し、Dockerコンテナを停止します。
|
PS C:\Users\username> docker stop gsi-openssh gsi-openssh PS C:\Users\username> |

