はじめに
SQUIDにアクセスするためには、大規模計算機システムが接続されたスーパーコンピュータネットワークCMC-Scinetにアクセスする必要があります。本センターでは、本センター外からのSQUIDへのアクセスのために、2種類の”フロントエンドノード(frontend node)”を設けています。本センター外からSQUIDへの基本的なアクセスは、作業用計算サーバである“フロントエンドノード”にSSHやGSI-SSHを利用したログインが必要です。ユーザはこのフロントエンドノードをSQUID利用のための「前線基地」として利用し、プログラム開発、コンパイル、スケジューラを通じたジョブ実行を行います。
※OCTOPUSを利用される場合は、ログイン方法が異なります。こちらをご参照ください。
※HPCI利用者の方、JHPCN-HPCI利用者の方は、GSI-SSHによるログインも可能です。こちらをご参照ください。
簡単なログイン方法を、PDFにまとめています。こちらをご参照ください。

PDFが見られない場合や、より詳しく知りたい方は以下をご参照ください。
事前準備
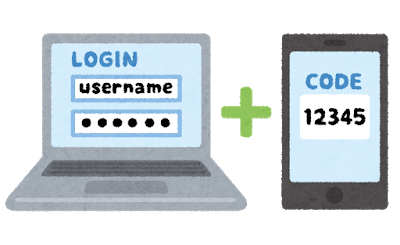
接続情報
| サーバ名 | ホスト名 |
|---|---|
| HPCフロントエンド | squidhpc.hpc.cmc.osaka-u.ac.jp |
| HPDAフロントエンド | squidhpda.hpc.cmc.osaka-u.ac.jp |
パスワード
2段階認証アプリ
| OS | アプリケーション | 配布元 |
|---|---|---|
| Android | Google Authenticator | Google Play Store |
| Microsoft Authenticator | Google Play Store | |
| iOS | Google Authenticator | Apple App Store |
| Microsoft Authenticator | Apple App Store | |
| Windows | WinAuth | Github |
| macOS | Step Two | Apple App Store |
接続方法
手順1. 初回ログイン
Macの場合は「ターミナル」アプリ、Windows10の場合は「コマンドプロンプト」アプリをご利用ください。それぞれ標準でインストールされています。なお、TeraTermをご利用になる際は、こちらをご参照ください。
HPCフロンエンド環境(squidhpc.hpc.cmc.osaka-u.ac.jp)にログインする例は以下の通りです。
※以下のsshコマンドの「-l」は「ハイフン 小文字のエル」です。I(大文字のアイ)や |(パイプ)と混同しやすいのでご注意ください。
|
$ ssh (-l ユーザ名) squidhpc.hpc.cmc.osaka-u.ac.jp The authenticity of host ‘squidhpc.hpc.cmc.osaka-u.ac.jp (133.1.66.X)’ can’t be established. |
手順2. 2段階認証の初期設定
| Initiallize google-authenticator Warning: pasting the following URL info your browser exposes the OTP secret to Google: https://www.google.com/chart?chs=200*200&chld=M|0&cht=qr&otpauth://totp/user1@squidhpc.hpc.cmc.osaka-u.ac.jp%3Fsecret%3DDXXXXXXXXCLI%26issuer%3Dsquidhpc.hpc.cmc.osaka-u.ac.jp Your new secret key is: XXXXXXXXXXX Enter code from app (-1 to skip): -1 |
画面に表示されるQRコードまたは「Your new secret key is:」に続くsecret keyを2段階認証アプリの登録に使用しますので、パソコンにこの画面を表示させたまま手順3に進んでください。
※ターミナルソフトのウィンドウサイズによってはQRコードの表記が崩れる場合がございます。フォントサイズを調整するか、secret keyをお使いください。
手順3. 2段階認証アプリの設定
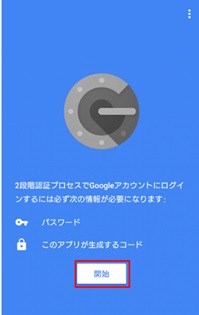
「バーコードをスキャン」または「提供されたキーを入力」を選択し、手順2で表示されたQRコードまたはシークレットキーを入力します。
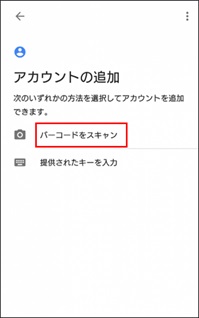
完了すると、Google 認証システムに対象のユーザが登録され、ワンタイムパスワードが発行されます。
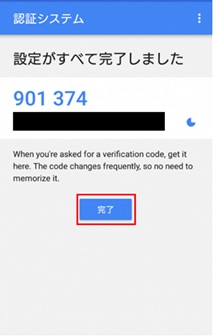
手順4. 初回ログイン終了
パソコン上で開いているターミナルアプリに戻り、質問に対して入力します。
| Your new secret key is: XXXXXXXXXXX Enter code from app (-1 to skip): -1 Code confirmation skipped Your emergency scratch codes are: ok? Hit enter: (Enterキー) |
「Enter code from app (-1 to skip):」に対しては-1を入力しスキップしてください。「ok? Hit enter:」が表示されます。Enterキーを押すと自動的にログアウトします。
※「Your emergency scratch codes are:」は使用できません。
手順5. 2回目以降のログイン
スマートフォンで2段階認証アプリを起動して、ワンタイムパスワードを確認します。
※ワンタイムパスワードは、30秒ごとに新しくなります。ログイン時には最新のワンタイムパスワードを使用するため、ログイン完了まで以下の画面を表示したままにしておきます。
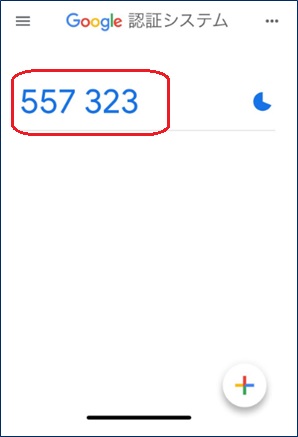
パソコンでSSHコマンドを利用して、SSHアクセスを行います。ログイン時に2段階認証アプリから取得したワンタイムパスワードを入力します。
フロントエンド環境(squidhpc.hpc.cmc.osaka-u.ac.jp)にSSHログインする例は以下の通りです。
$ ssh (-l ユーザ名) squidhpc.hpc.cmc.osaka-u.ac.jp
(ユーザ名)@squidhpc.hpc.cmc.osaka-u.ac.jp's password: *****(利用者管理システムと同じパスワードを入力します。)
Verification code: *****(2段階認証アプリに表示されているワンタイムパスワードを入力します。)
以上で、指定したフロントエンドサーバへの接続が完了します。
※ワンタイムパスワードは、30秒ごとに新しくなります。ログイン時には最新のワンタイムパスワードを使用するため、ログイン完了まで以下の画面を表示したままにしておきます。
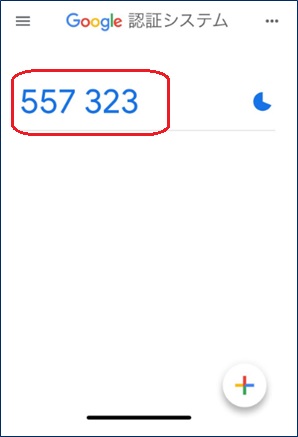
パソコンでSSHコマンドを利用して、SSHアクセスを行います。ログイン時に2段階認証アプリから取得したワンタイムパスワードを入力します。
フロントエンド環境(squidhpc.hpc.cmc.osaka-u.ac.jp)にSSHログインする例は以下の通りです。
|
$ ssh (-l ユーザ名) squidhpc.hpc.cmc.osaka-u.ac.jp (ユーザ名)@squidhpc.hpc.cmc.osaka-u.ac.jp's password: *****(利用者管理システムと同じパスワードを入力します。) Verification code: *****(2段階認証アプリに表示されているワンタイムパスワードを入力します。) |
以上で、指定したフロントエンドサーバへの接続が完了します。
トラブル発生時について
携帯電話の紛失・故障・機種変更により2段階認証できなくなった場合の復旧方法


