ONION-file は Nextcloud を使った WEB ストレージサービスです。 WEB ブラウザを経由して、 SQUID のファイルシステムへのファイル転送が可能です。初期状態では SQUID home 領域のみを連携しており、 ONION-file を経由して保存したファイルは以下のパスに保存されます。フロントエンド環境や計算ノードから利用することが可能です。
/sqfs/home/[利用者番号]/OnionWeb/
例:利用者番号 "user001" の場合 /sqfs/home/user001/OnionWeb/
SQUID home 領域以外にも、 WebDAV 、 SCP 、 S3 に対応した任意の外部ストレージ( OCTOPUS 、 ONION-object 等)を連携することも可能です。
SQUID work 領域との連携方法
cd ~/Onionweb
readlink -f /sqfs/work/[グループ名]/[利用者番号]/
(この結果として得られるパスの末尾に / を付けたものを第一引数にして、シンボリックリンクを作成する)
ln -s /sqfs2/cmc/[0または1]/work/[グループ名]/[利用者番号]/ work
例:利用者番号 "user001" 、グループ名 "G00001" の場合 /sqfs2/cmc/0/work/G00001/user001/
※ [0または1] についてはグループによって異なります。
利用方法
ファイルアップロード手順
ファイルダウンロード手順
ファイル名変更・移動・削除
フォルダ・ファイル共有(URLでの共有)
外部ストレージ連携
Nextcloudアプリからの利用
ログイン手順
ONION-file
以下のログイン画面が表示されるので、 SQUID のユーザ名(利用者番号)とパスワードを入力し、ログインをクリックしてください。
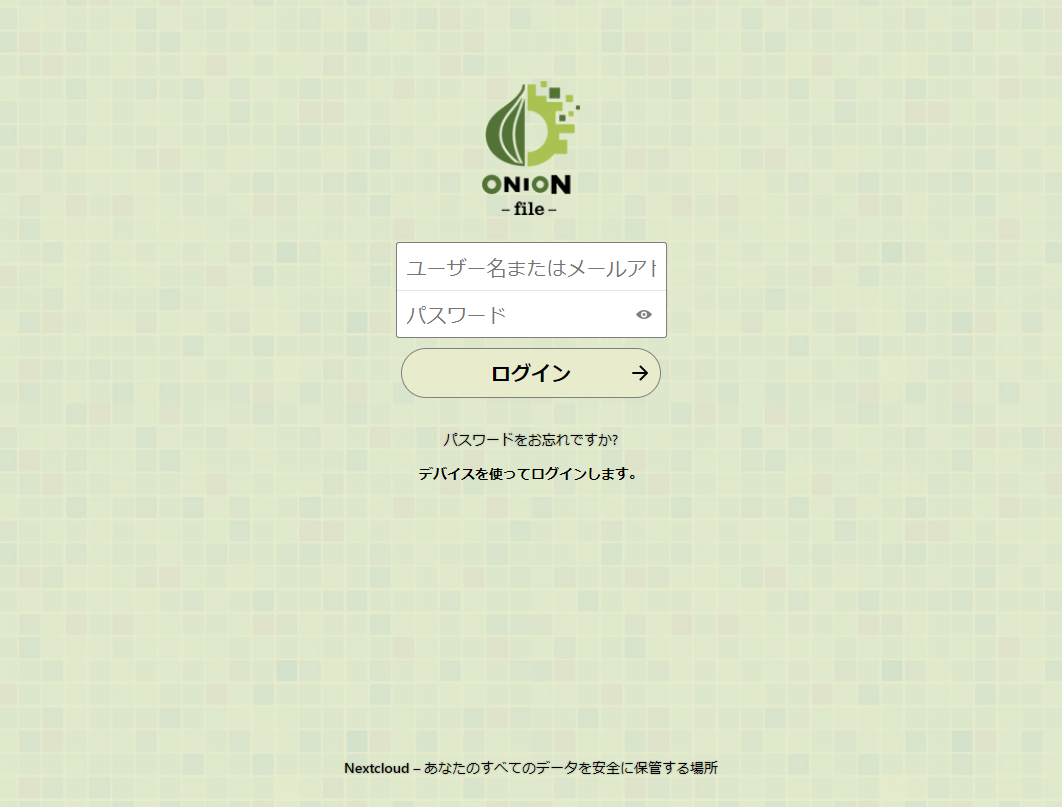
パスワード認証に成功すると、以下の二段階認証の選択画面が表示されますので、「 TOTP (Authenticator App) 」を選択してください。
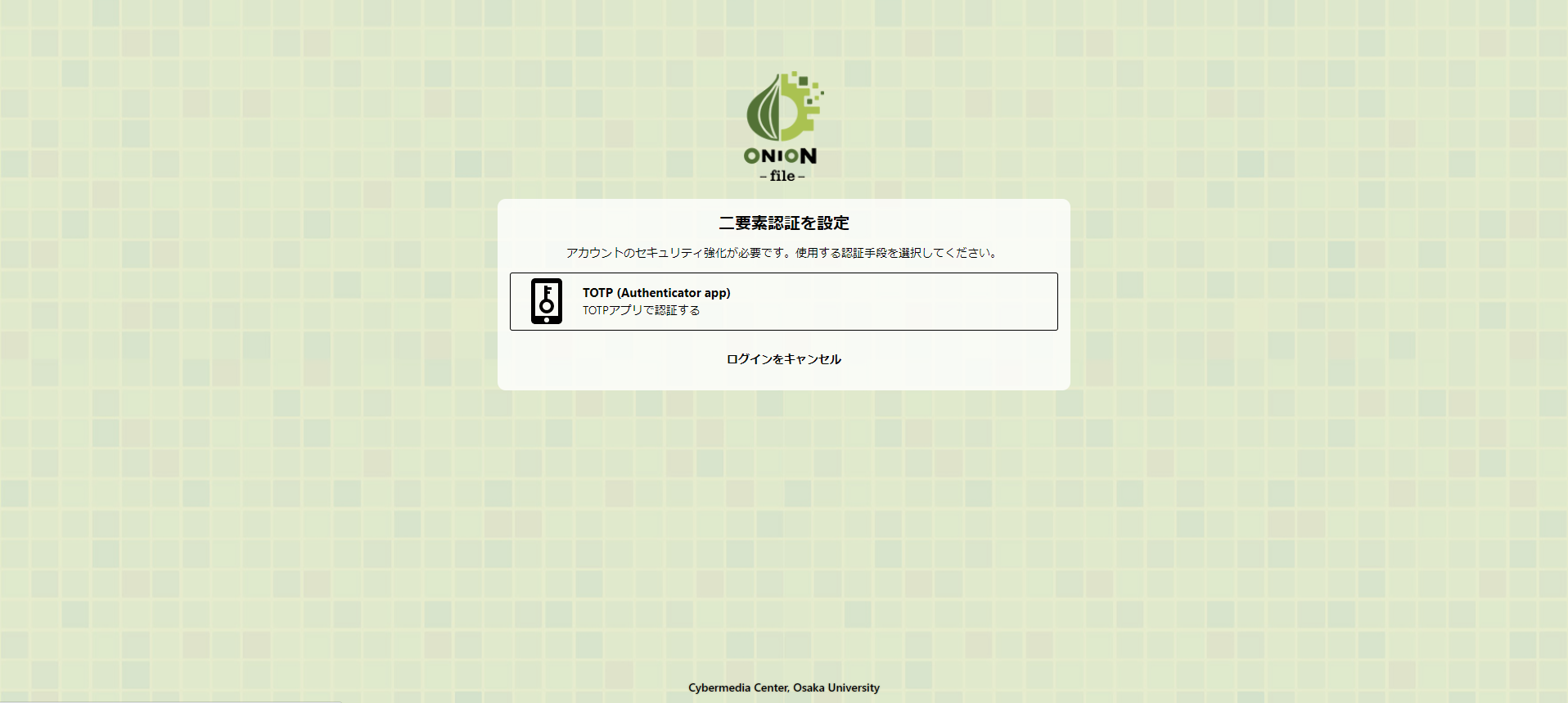
その後、 QR コードが表示されますので、 Microsoft Authenticator 、 Google Authenticator などの二段階認証アプリで QR コードを読み込み、アプリに登録を行ってください。なお、 SQUID の二段階認証とは別のコードになりますのでご注意ください。
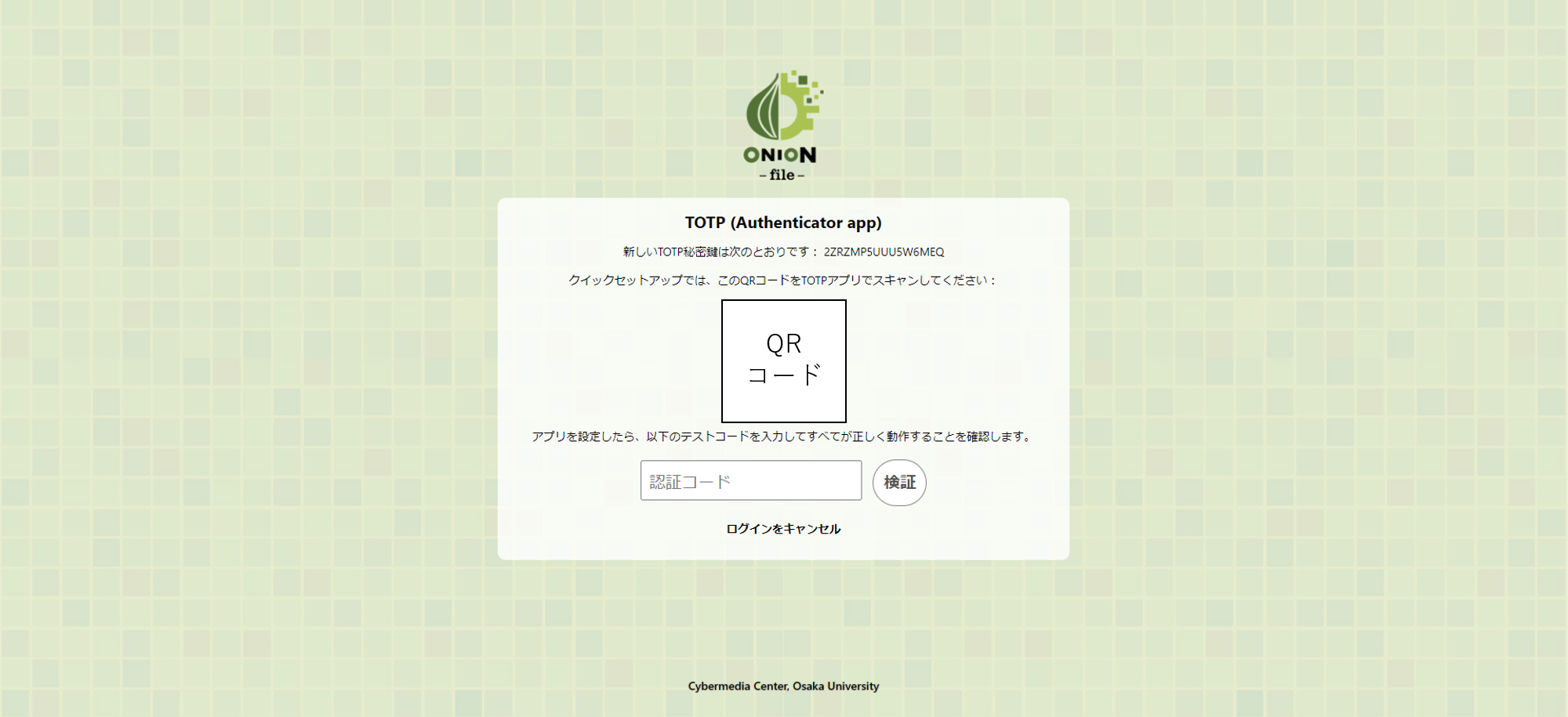
ログイン後の画面は以下のとおりです。
SQUID の home 領域( /sqfs/home/[利用者番号]/OnionWeb/ )が「 SQUID_HOME 」として表示されます。
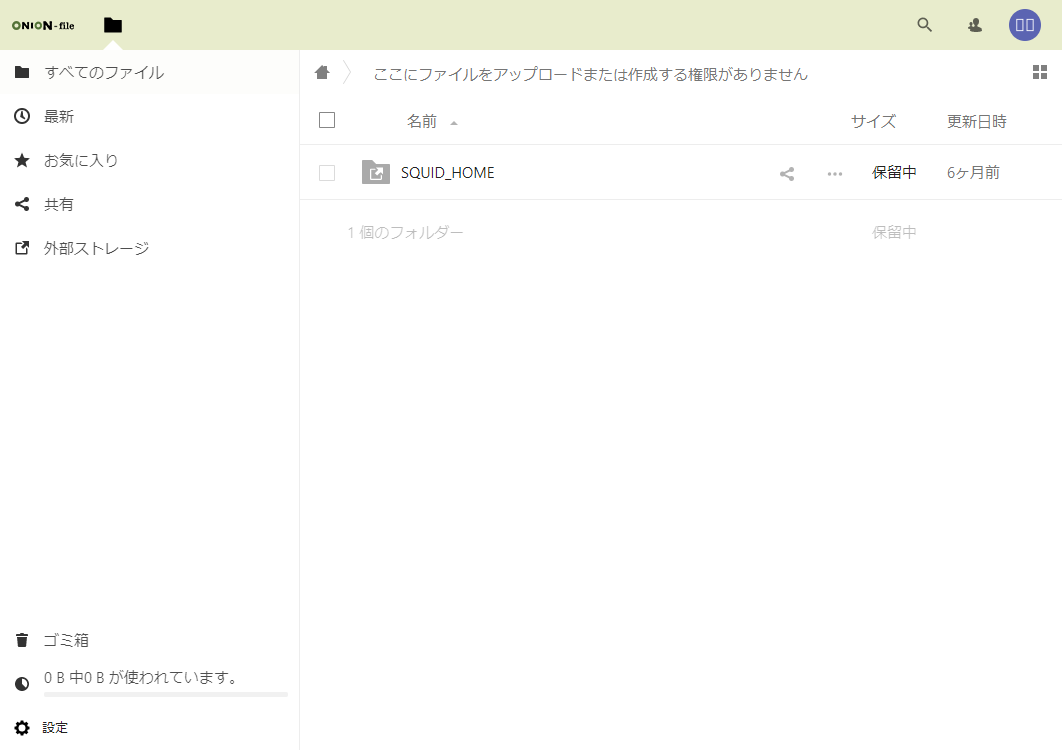
ファイルアップロード手順
ドラッグ&ドロップによるアップロード
参照アップロード
* WEB ブラウザを使ったファイル転送では、 PHP のタイムアウト時間が 90 秒に設定されているため、大容量のデータのアップロードがうまくいかないことがあります。(アップロードできるデータサイズの上限は、ご利用のネットワーク環境によって異なるため、明確にお伝えすることが難しいことをご了承ください。)
ドラッグ&ドロップによるアップロード
「 SQUID_HOME 」をクリックしてください。
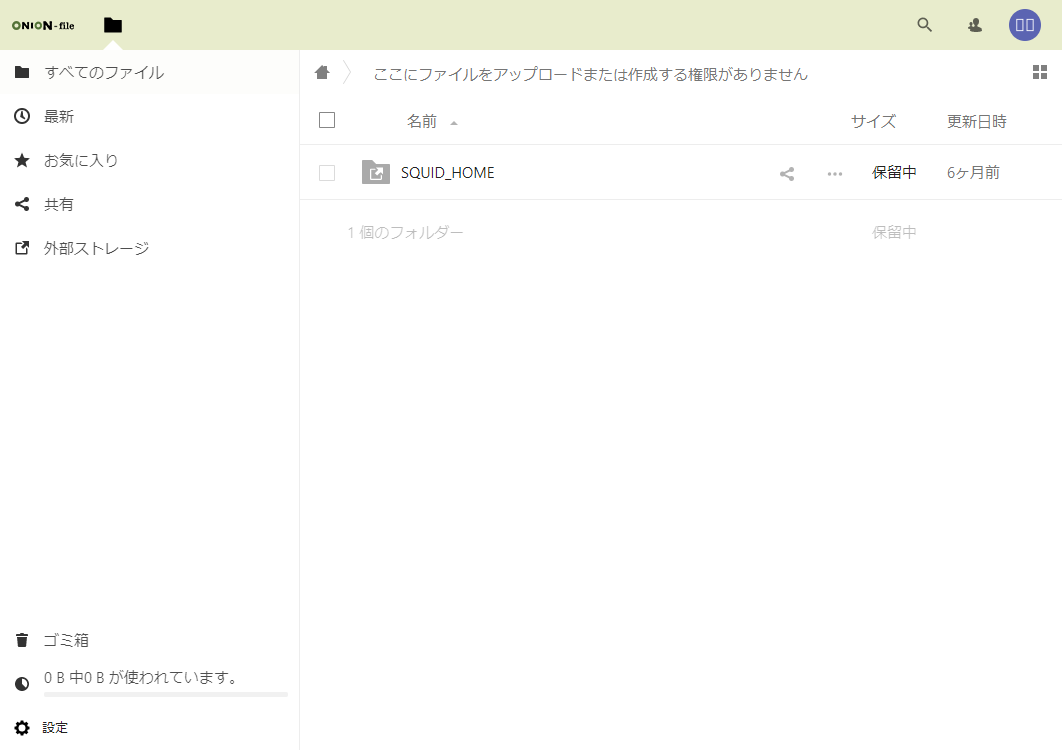
アップロードしたいファイルをドラッグ&ドロップします。
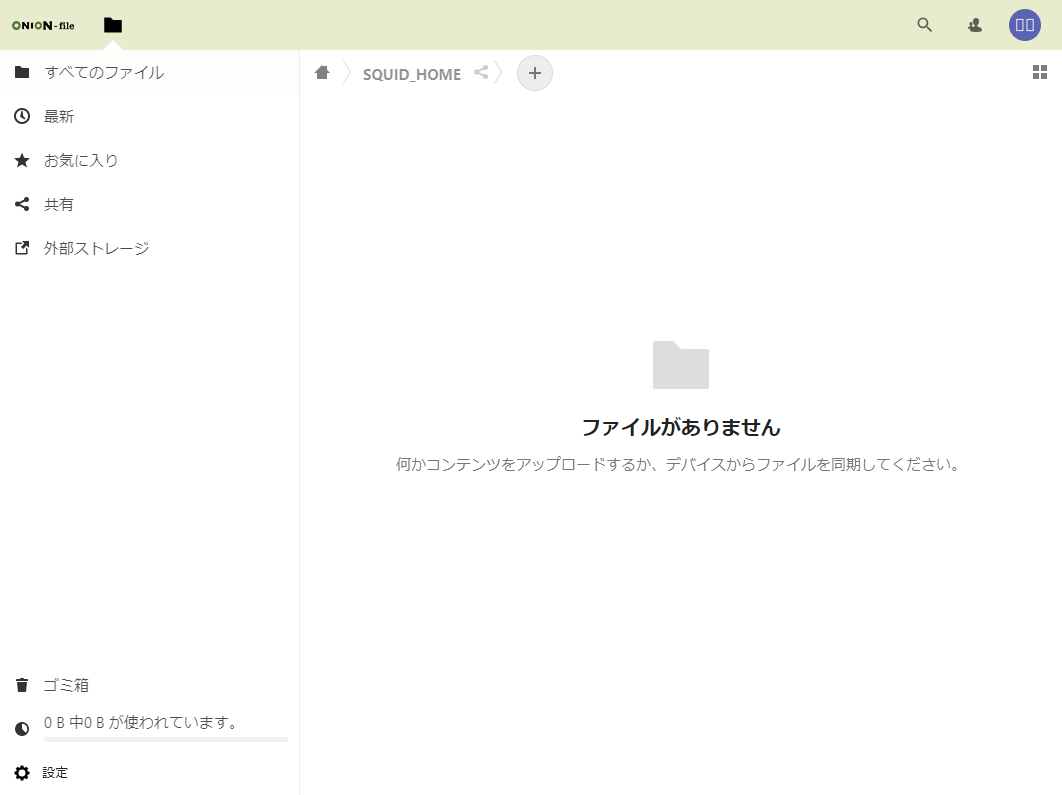
アップロードが開始されると次のような進行状態バーが表示されますので少し待ちます。
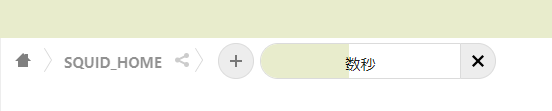
ドラッグ&ドロップしたファイルが表示されるとアップロード完了です。
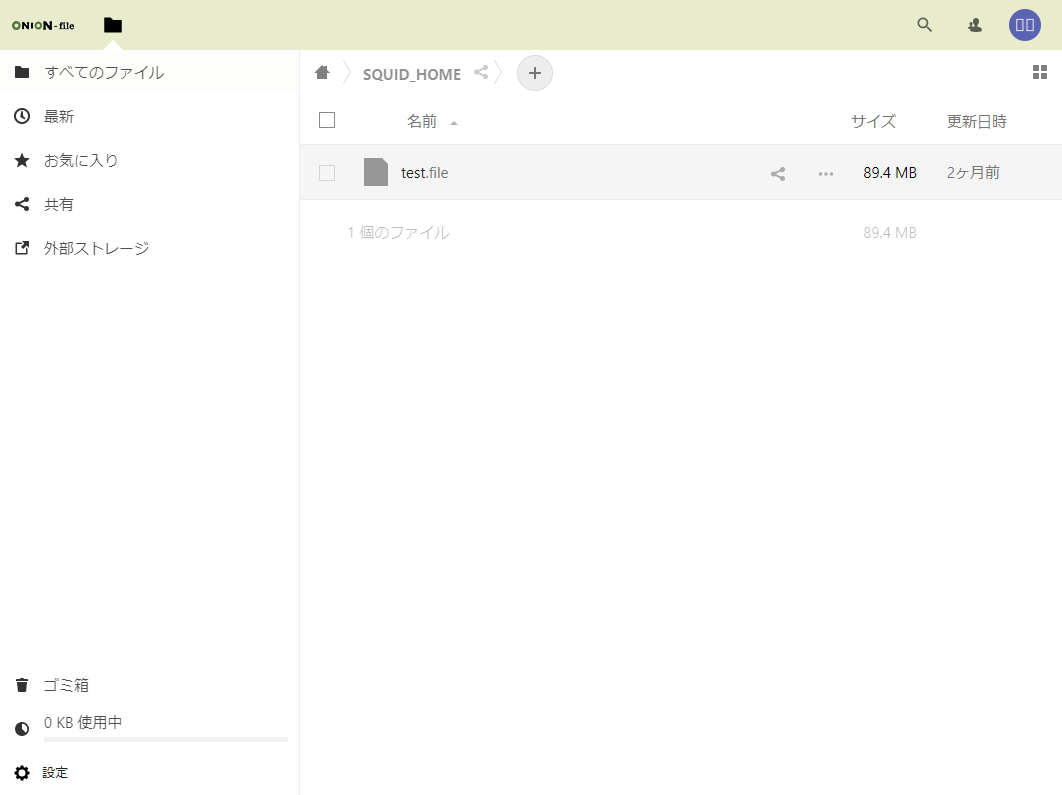
参照アップロード
「SQUID_HOME」をクリックしてください。
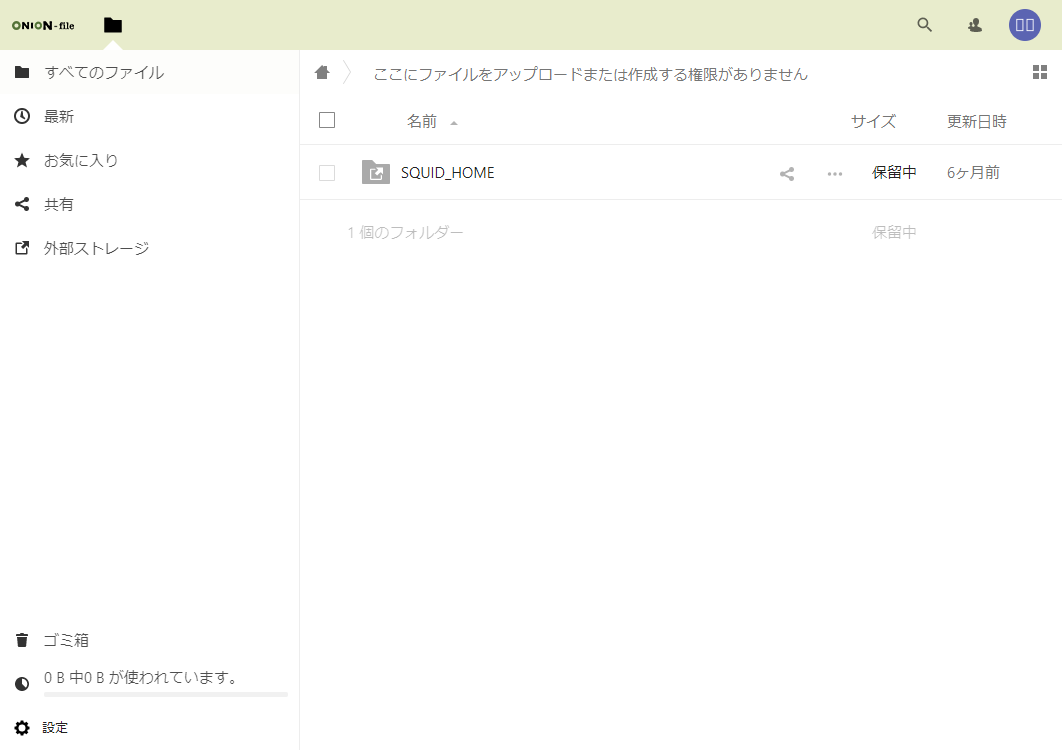
画面上部の「+マーク」をクリックし、表示される「ファイルをアップロード」をクリックします。
ファイル参照ダイアログが表示されますので、アップロードしたいファイルを選択し、「開く」をクリックします。
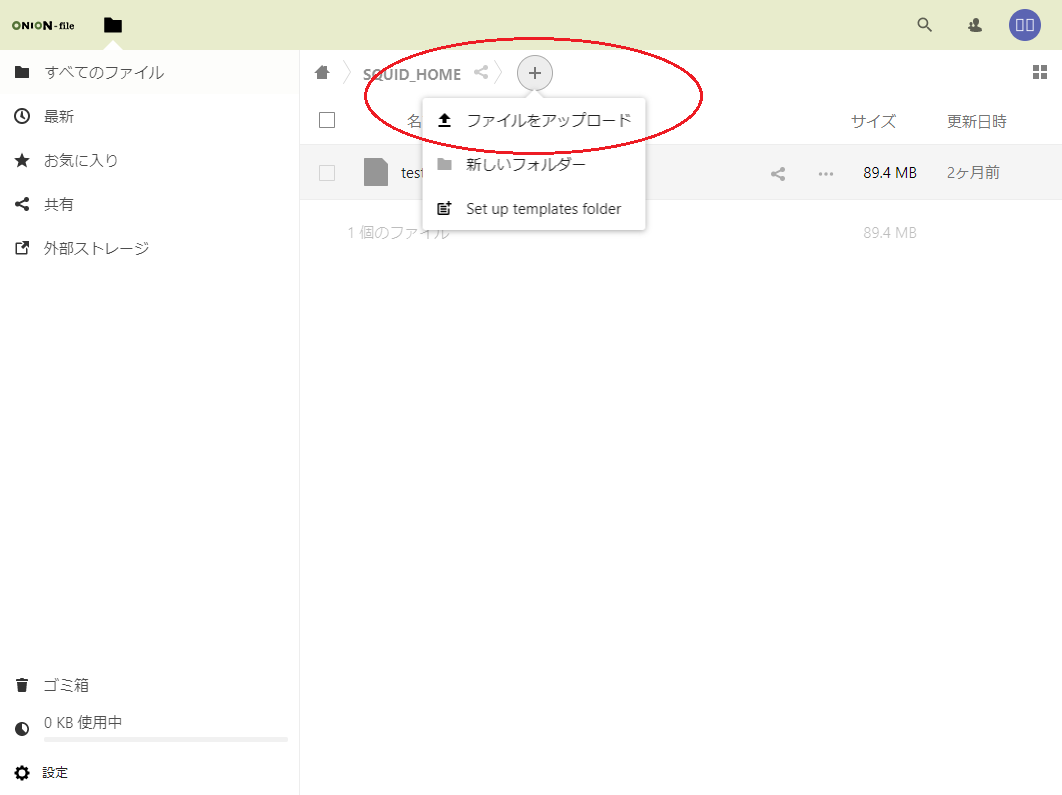
アップロードが開始されると次のような進行状態バーが表示されますので少し待ちます。
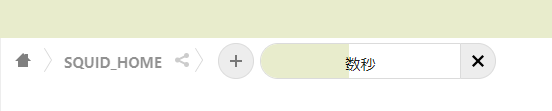
ドラッグ&ドロップしたファイルが表示されるとアップロード完了です。
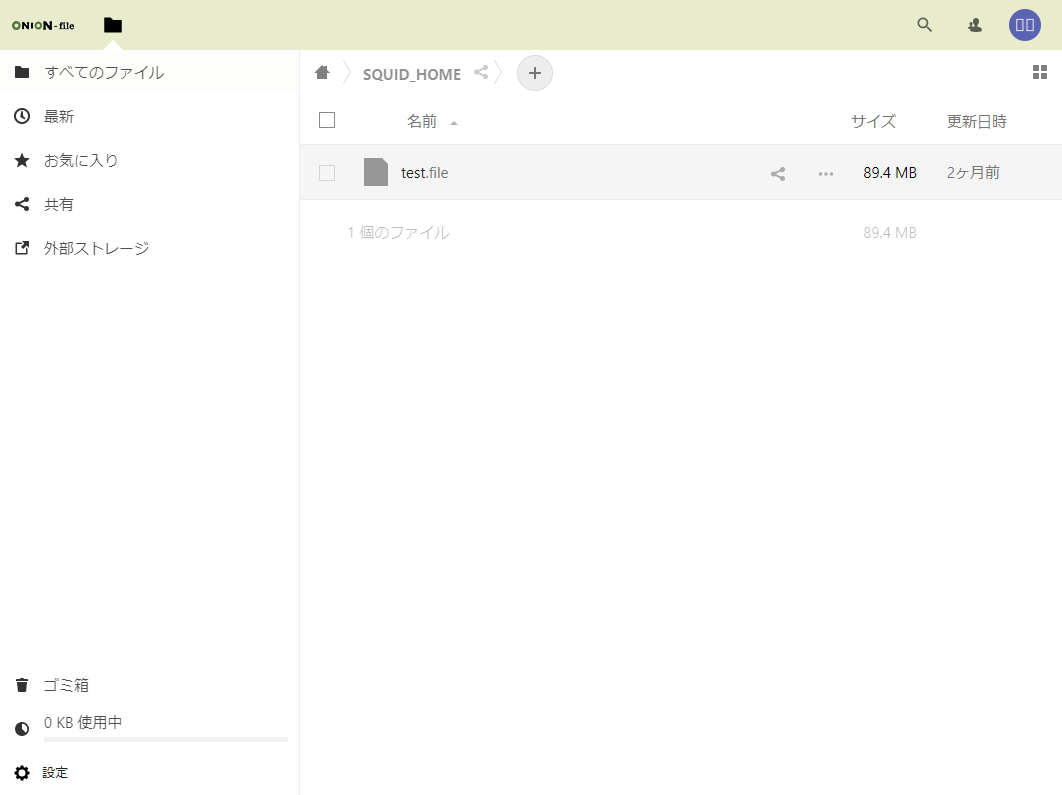
ダウンロード方法
単体ファイルのダウンロード
複数ファイルのダウンロード
単体ファイルのダウンロード
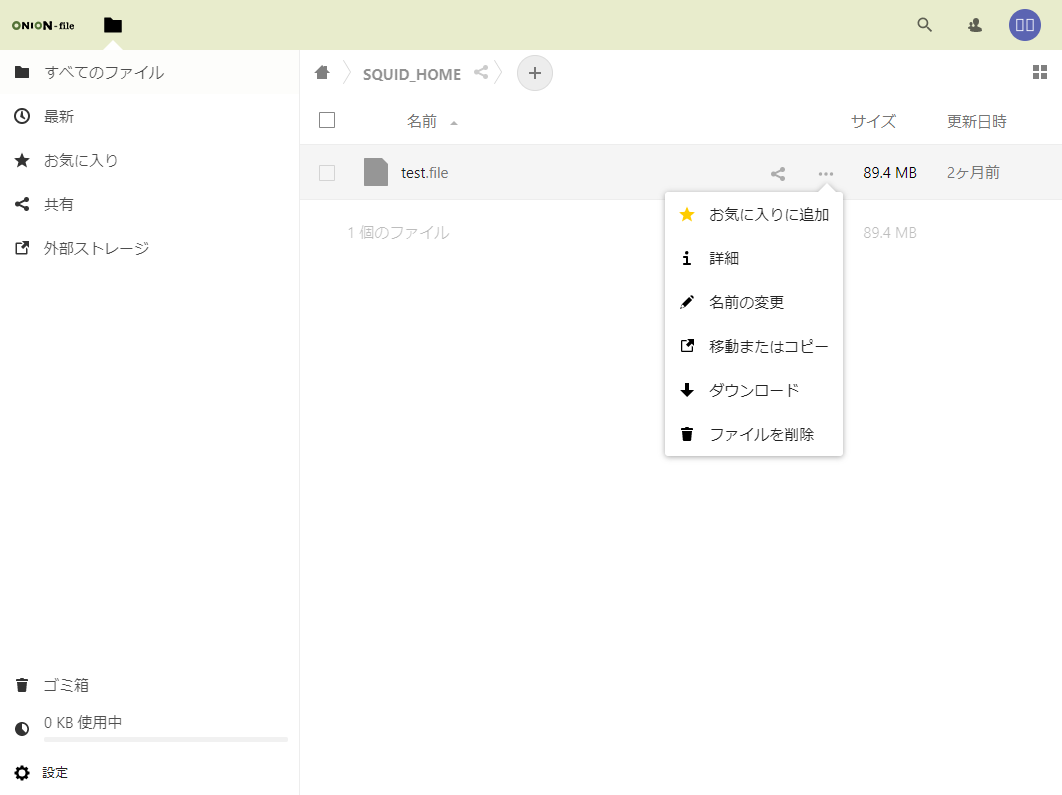
複数ファイルのダウンロード
なお、複数ファイルをまとめてダウンロードする場合は、 zip 形式で圧縮された形になりますので、別途解凍してください。
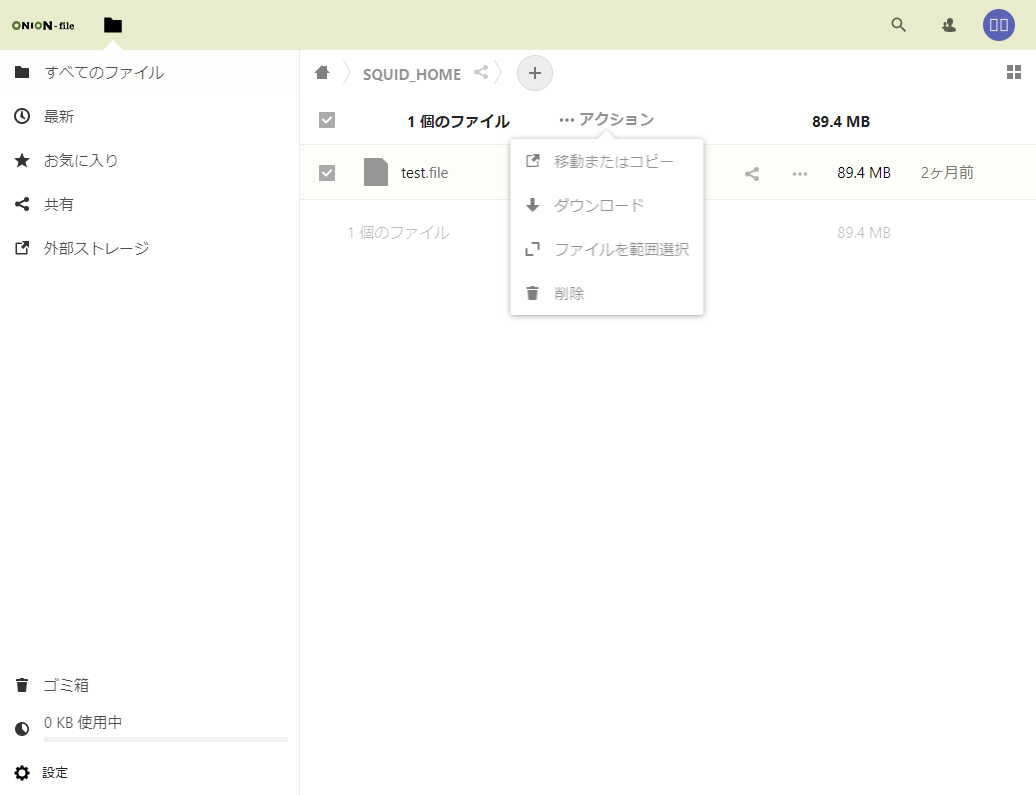
ファイル名変更・移動・削除
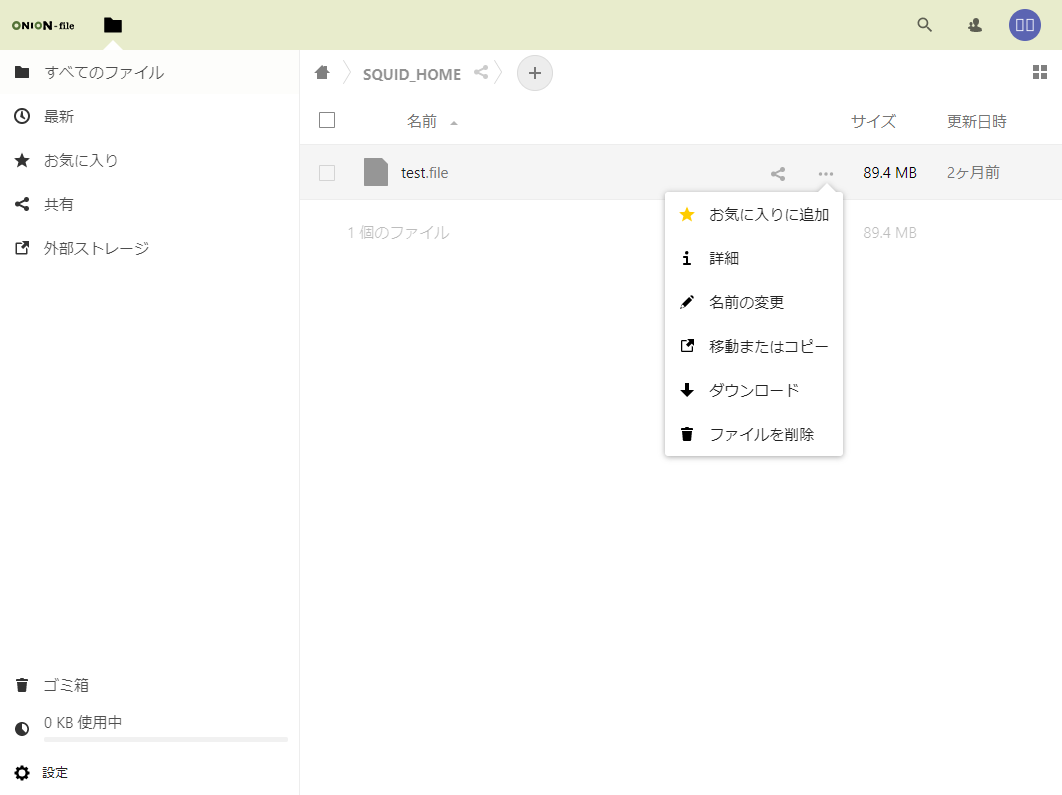
複数ファイルを削除したい場合は、左側にあるチェックボックスにチェックを付け、ファイル名リストの上側にある「…アクション」をクリックし、表示される「削除」をクリックしてください。
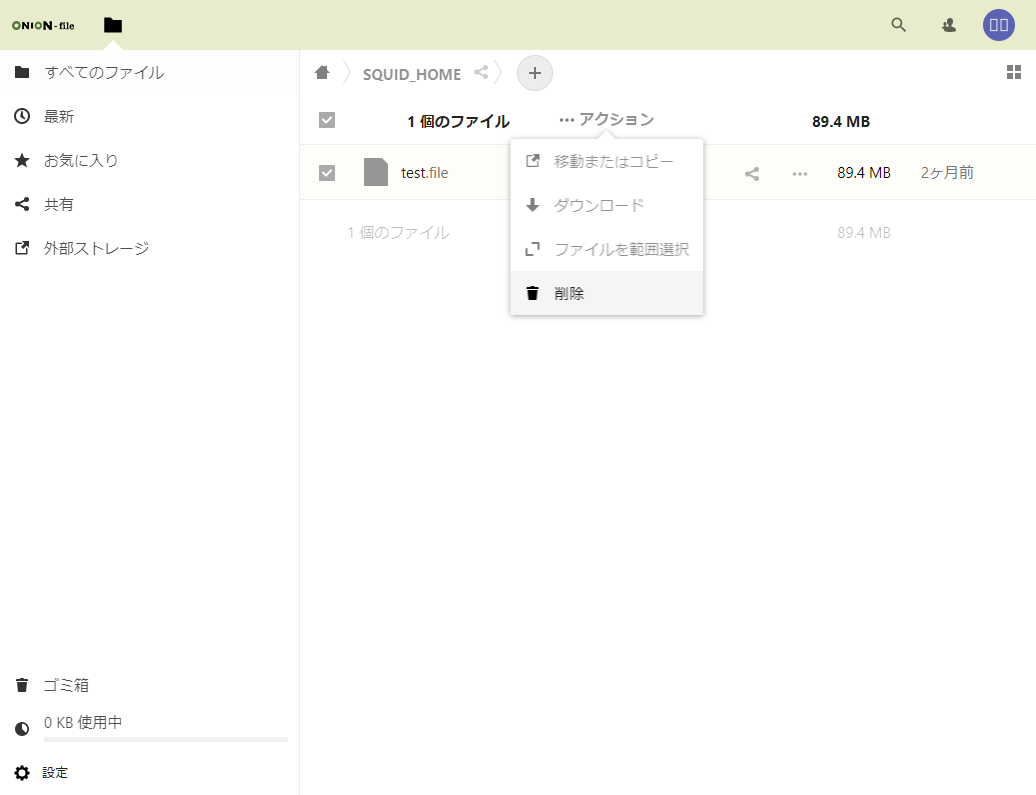
フォルダ・ファイル共有
共有したいフォルダ・ファイルの右側にある共有マーク(
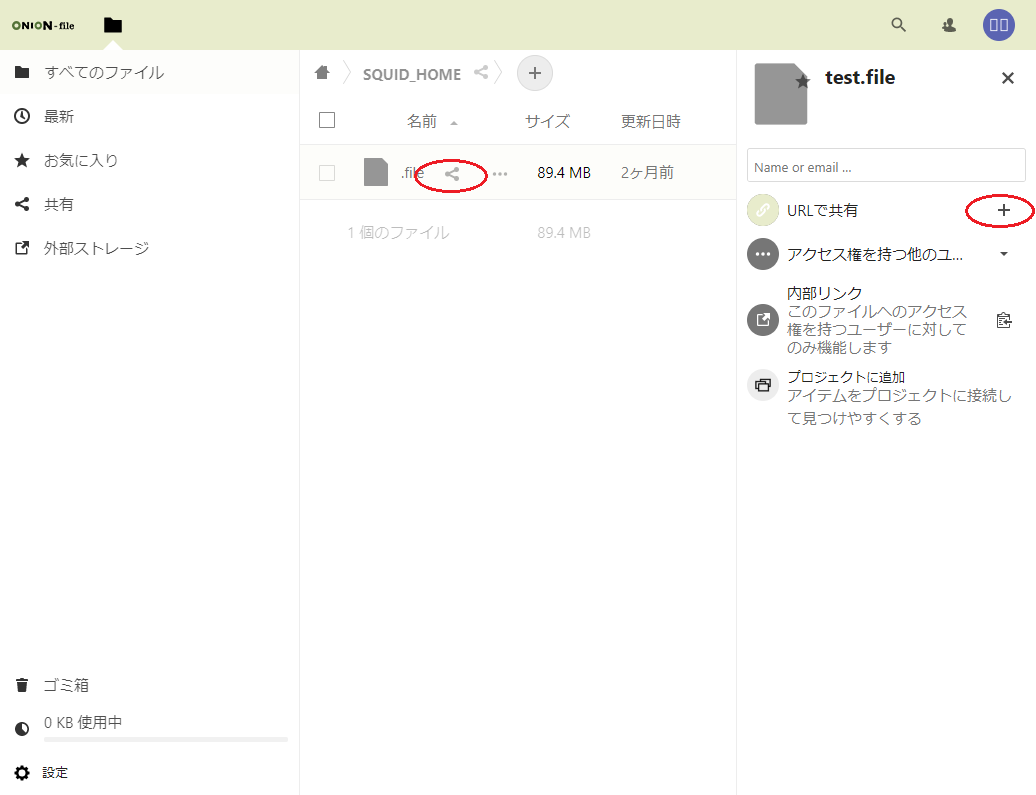
以下の画面が表示されますので「パスワード保護(強制)」に表示されるパスワードを控えるか、任意のパスワードを設定します。任意のパスワードを設定する場合は12文字以上にする必要があります。その後、パスワード右横の「→」をクリックします。
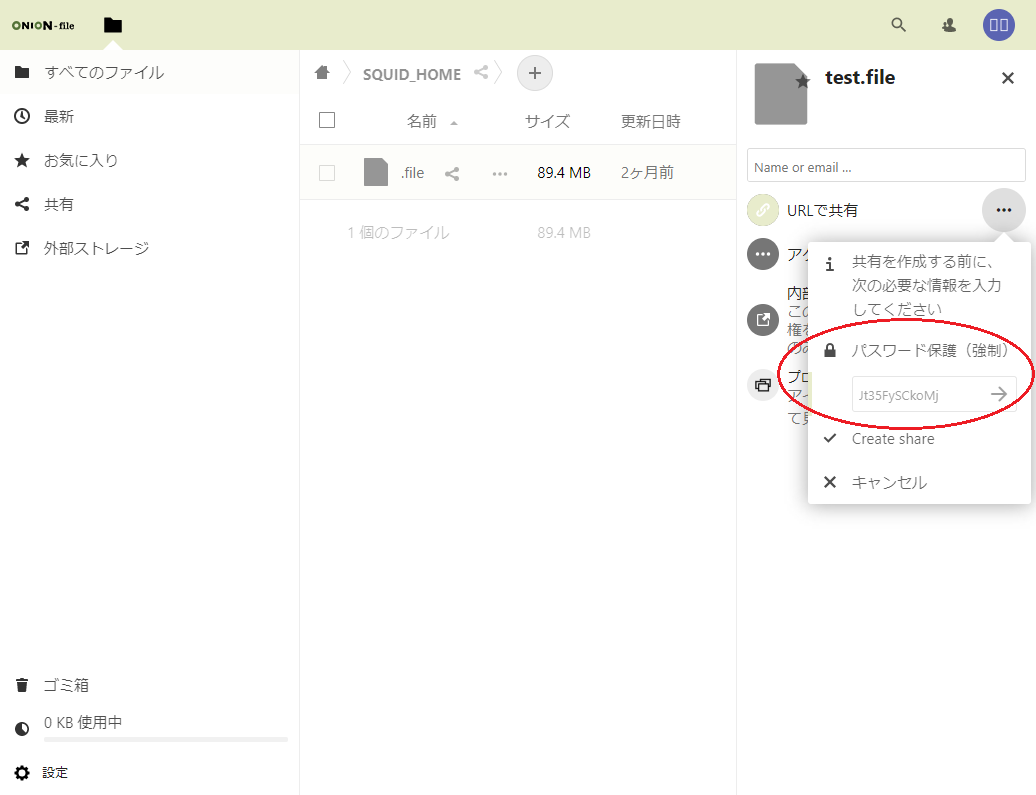
「 URL で共有」の右側のアイコンが以下の様に変わりますので「…」をクリックします。
以下のメニューが表示されますので、必要に応じて設定を変更します。変更後、メニューウィンドウ外をクリックして、メニューを閉じてください。
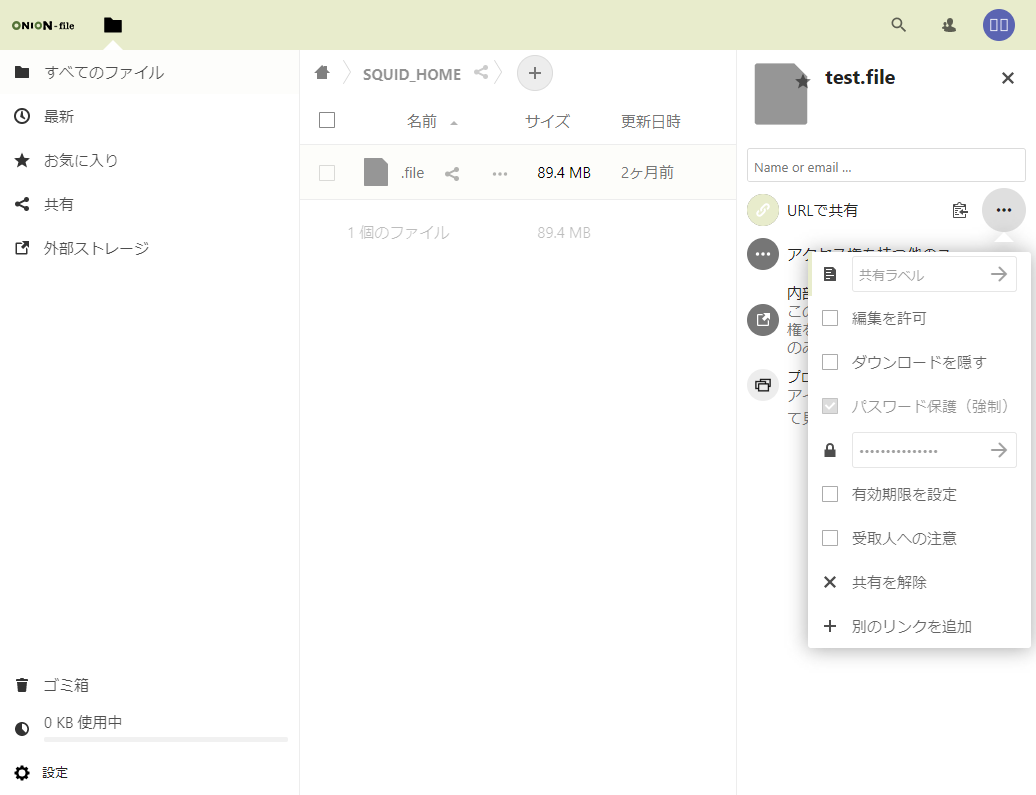
| 共有ラベル | 共有オーナが管理する上でのラベル |
|---|---|
| 編集を許可 | 機能制限のため有効になりません。 |
| ダウンロードを隠す | 共有 URL 接続してもファイルが非表示になるため有効になりません。 |
| パスワード保護(強制) | 解除できません。任意に変更可能です。変更後は「→」をクリックしてください。 |
| 有効期限を設定 | 共有 URL の有効期限を設定できます。 |
| 受取人への注意 | 共有 URL の右上にメッセージを追加できます。 |
「 URL で共有」の右側のクリップボードアイコンをクリックすると、共有用の URL をコピーします。先に控えておいたパスワードとコピーした URL を、フォルダ・ファイルを共有したい人にメールなどで送ってください。
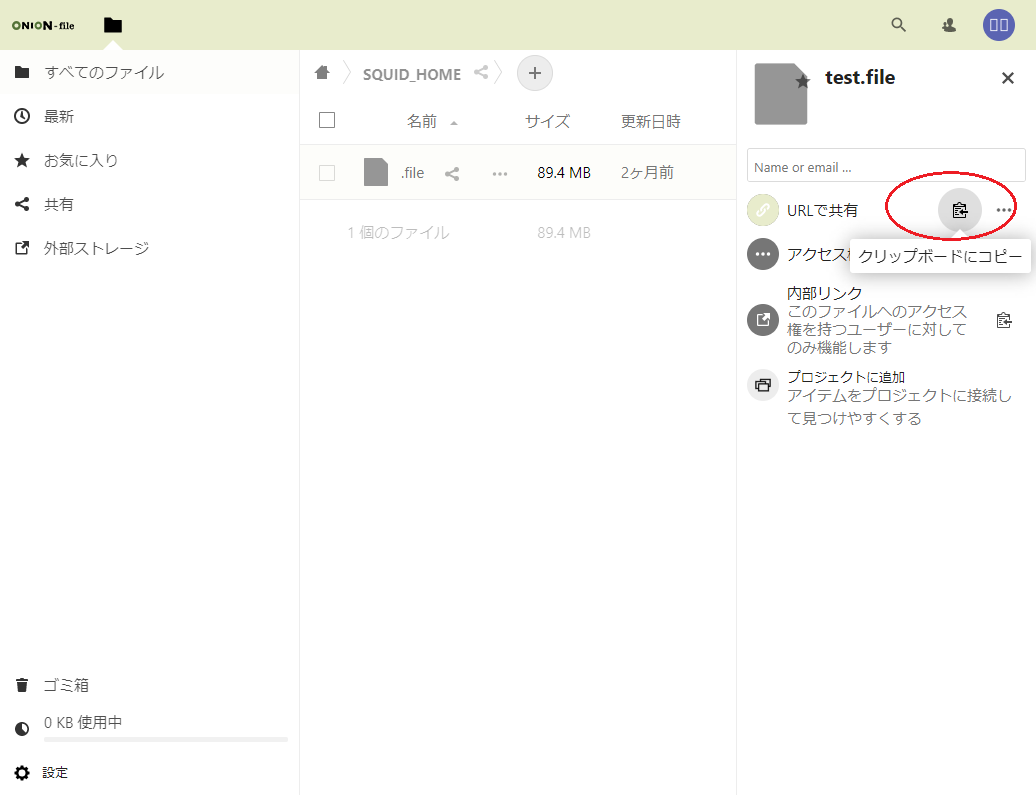
共有を終了したい場合は、「 URL で共有」の右側の「…」をクリックし、メニューから「共有を解除」を選択してください。
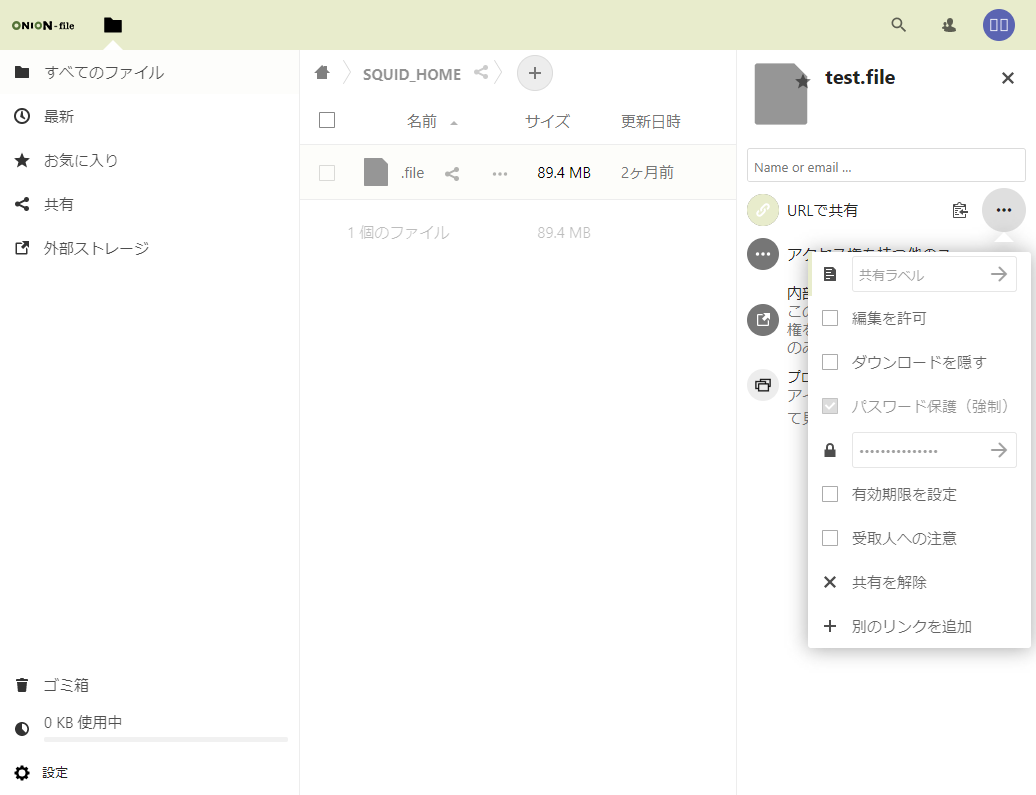
外部ストレージ連携
画面右上のユーザアイコンをクリックし、表示されますメニューから「設定」をクリックし、左メニューの「外部ストレージ」をクリックします。

下表を参考に連携先の情報を入力し、入力が終わったら右端の「✓」をクリックしてください。
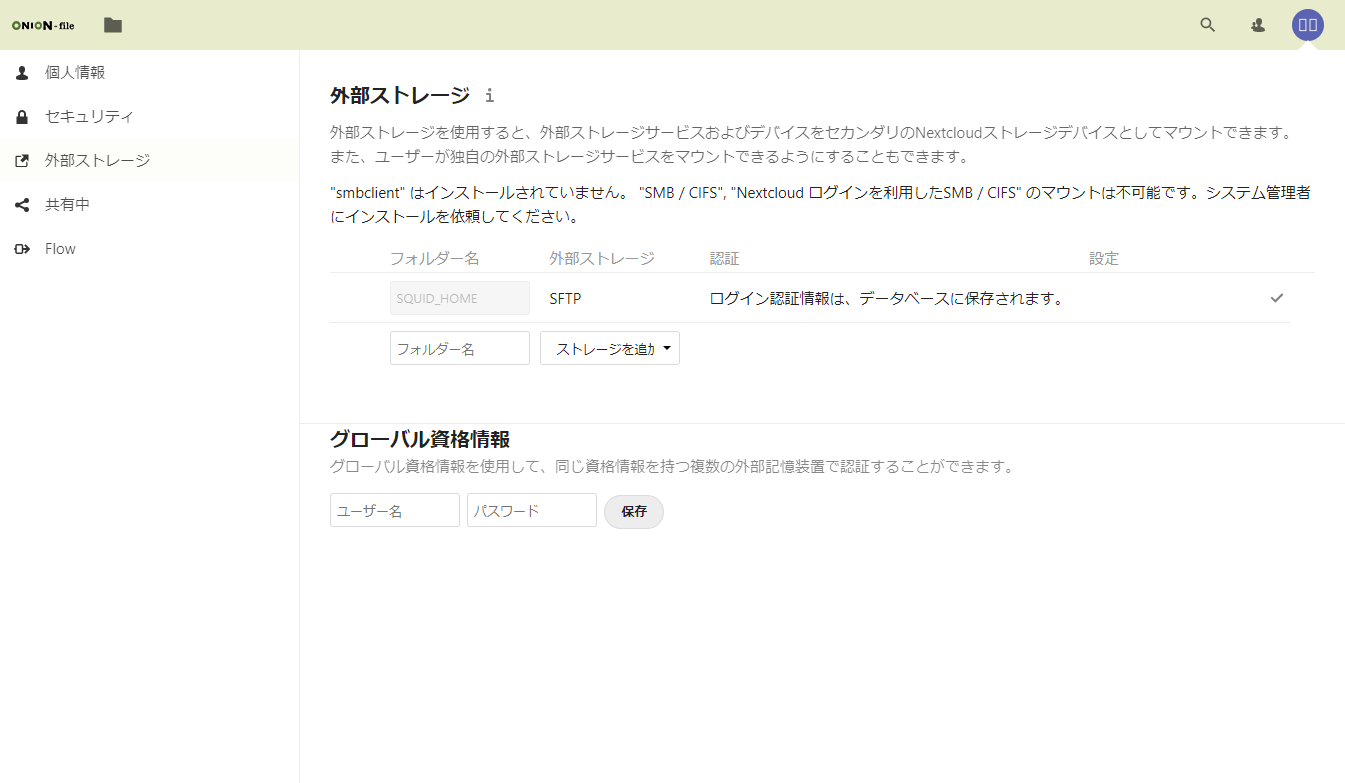
SFTP 連携
| フォルダー名 | 任意の名称を入力してください |
|---|---|
| 外部ストレージ | 「 SFTP 」を選択してください。 |
| 認証 | 任意の認証の種類を選択してください。以下は「ユーザー名とパスワード」を選択したときの例です。 |
| ホスト | 外部ストレージのアクセス先として FQDN 等を入力してください。 |
| ルート | 連携するディレクトリのパスを入力してください。 |
| ユーザー名 | 外部ストレージにアクセスするためのユーザー名を入力してください。 |
| パスワード | ユーザー名に対応するパスワードを入力してください。 |
| 詳細設定 | フォルダを共有したい場合は「共有の有効化」にチェックを入れてください。 |
Amazon S3 連携( ONION-object の例)
| フォルダー名 | 任意の名称を入力してください |
|---|---|
| 外部ストレージ | 「 Amazon S3 」を選択してください。 |
| バケット名 | 連携するバケット名を入力してください。 |
| ホスト名 | 外部ストレージのアクセス先として S3 エンドポイントを入力してください。 ONION-object の場合は「 s3-osakau.oniongw.hpc.cmc.osaka-u.ac.jp 」となります。 |
| ポート | ポートが指定されている場合は入力してください。 ONION-object の場合は空欄で結構です。 |
| リージョン | リージョンが指定されている場合は入力してください。 ONION-object の場合は空欄で結構です。 |
| SSLを有効 | SSLを利用する場合はチェックを入れてください。 ONION-object の場合はチェックを入れてください。 |
| パス形式を有効 | パス形式でアクセスする場合はチェックを入れてください。 ONION-object の場合はチェックを入れないでください。 |
| レガシー認証(v2) | レガシー認証で認証を行う場合はチェックを入れてください。 ONION-object の場合はチェックを入れないでください。 |
| アクセスキー | 連携先のアクセスキーを入力してください。 |
| シークレットキー | 連携先のシークレットキーを入力してください。 |
| 詳細設定 | フォルダを共有したい場合は「共有の有効化」にチェックを入れてください。 |
ONION-file のトップページに戻り、入力したフォルダ名が表示されていることを確認してください。
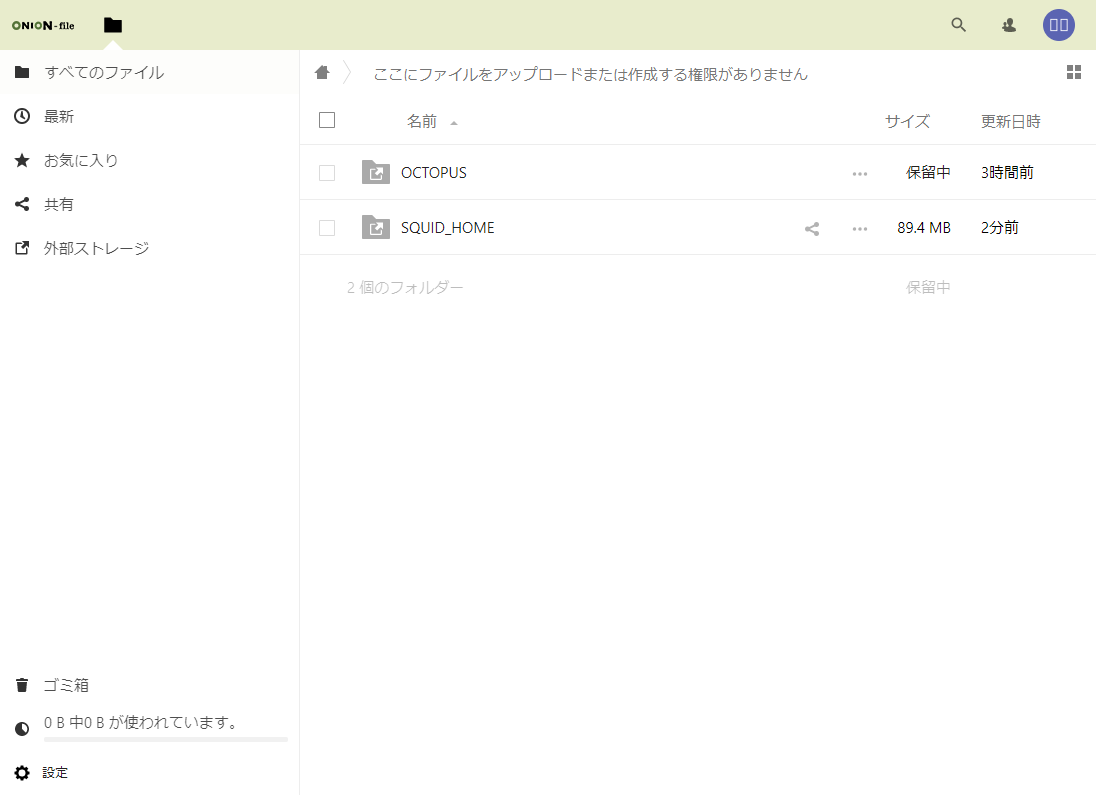
アプリケーションからの利用
詳細はこちらをご参照ください。

