フロントエンドノードでプログラム(ソースコード)を作成・編集・修正するには、emacsやviなどのエディタを用いて行います。
ローカルPCでソースコードを作成・編集する場合は、コンパイルの前に、フロントエンドノードへソースコードをファイル転送(ファイル転送ページへのリンク)します。
Windows環境で作成したソースコードは、フロントエンドノードと文字コードが異なりますので、ファイル転送の前に、文字コード:"UTF-8"、改行コード:"LF"で保存し、転送モードを“テキスト”に設定して転送してください。
ここでは、フロントエンドノードで編集する場合に必要なemacs、viエディタについて説明します。
emacs
emacsは、高機能でカスタマイズ性の高いテキストエディタです。
emacsの操作は、「Ctrlキー」と「Metaキー」を使って行うことが特徴です。
「Metaキー」は「Altキー」もしくは、「Escキー」ですが、ここでは「Metaキー」という表現を使います。
** Ctrl-xなどの意味:Ctrlキーを押したままxキーを押す
emacsエディタの基本的な使い方です。
1. emacsの起動
% emacs -nw [ファイル名] (enter)
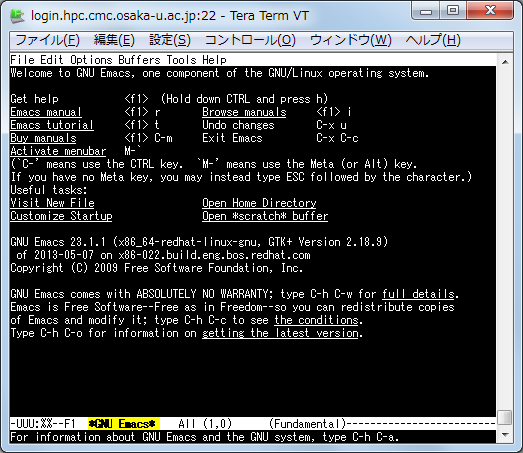
ファイル名を指定しないで起動した状態
2. 編集
ファイル名を指定して起動した場合は、そのまま入力できます。
ファイル名を指定しないで起動した場合は、Ctrl-x、Ctrl-f ファイル名 を入力して新しいファイルを開いて入力します。

入力はこの状態で直接可能です。文字の削除、コピー、切り取り等の編集は、コマンドを使って行います。コマンド一覧はこちらです。
3. ファイル保存
Ctrl-x Ctrl-s を入力します。
4. 終了
Ctrl-x Ctrl-cを入力します。
編集に便利なコマンドの一覧はこちらです。
「F1キー」+「t」を入力することでチュートリアルが起動できます。初心者の方はまず確認してみるとよいでしょう。
vi
vi はUNIX標準で用意されているテキストエディタです。
viの特徴は、2つのモードを持っている事で、「編集モード」と「コマンドモード」のいずれかのモードを用いて編集します。
「編集モード」は文字入力が可能な状態、「コマンドモード」はコマンドが実行できる状態です。
「コマンドモード」から「編集モード」へは、iキーの入力で、「編集モード」から「コマンドモード」へは、Escキーの入力で移行できます。
viエディタの基本的な使い方です。
1. viの起動
% vi [ファイル名] (enter)
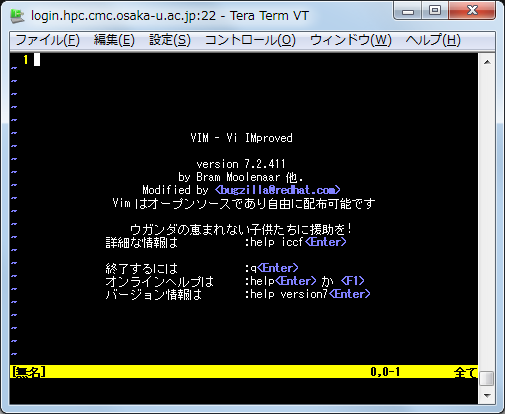
ファイル名を指定しないで起動した状態
2. 編集
「編集モード」へ移行します。iキーを入力します。画面下の方に --挿入-- と表示されたら文字の入力が可能になります。
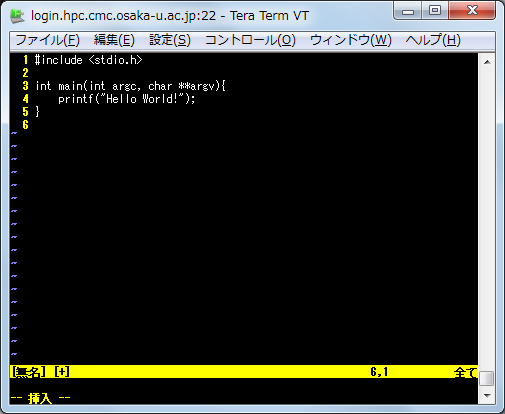
文字入力が終わったら、Escキーを入力して「コマンドモード」へ戻ります。
文字の削除、コピー、切り取り等の編集は、「コマンドモード」へ移行した後、こちらの表にあるコマンドを入力して行います。
3. ファイル保存
「コマンドモード」で :w を入力します。別名で保存したい場合は、w の後にファイル名を入力します。
4. 終了
「コマンドモード」で :q を入力します。
編集に便利なコマンドの一覧はこちらです。
emacsとviの便利なコマンド一覧
| 機能 | emacs | vi |
|---|---|---|
| 1文字進む | Ctrl-f(右カーソル) | l(右カーソル) |
| 1文字戻る | Ctrl-b(左カーソル) | h(左カーソル) |
| 上へ移動 | Ctrl-p(上カーソル) | k(上カーソル) |
| 下へ移動 | Ctrl-n(下カーソル) | j(下カーソル) |
| 1単語進む | Meta-f | w |
| 1単語戻る | Meta-b | b |
| 行の先頭に移動 | Ctrl-a | 0 |
| 行の最後に移動 | Ctrl-e | $ |
| 1画面進む | Ctrl-v | Ctrl-f |
| 1画面戻る | Meta-v | Ctrl-b |
| コピー | Ctrl-スペースキー 範囲選択後 Meta-w |
v 範囲選択後 y |
| 切り取り | Ctrl-スペースキー 範囲選択後 Ctrl-w |
v 範囲選択後 d |
| ペースト | Ctrl-y | p |
| アンドゥ(元に戻す) | Ctrl-_ | u |
| 操作をキャンセル | Ctrl-g | Esc |
| 保存せずに終了 | Ctrl-x, Ctrl-c 保存確認でnoを入力 |
:q! |
| 保存して終了 | Ctrl-x, Ctrl-c | :wq |
| 保存 | Ctrl-x, Ctrl-s | :w |
| 別名で保存 | Ctrl-x, Ctrl-w | :w ファイル名 |

